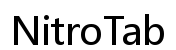Pengenalan
Salah satu masalah paling membuat frustrasi yang bisa dihadapi pengguna Chromebook adalah kesulitan menghubungkan ke Wi-Fi. Baik Anda mencoba mengikuti kelas online, berpartisipasi dalam panggilan video, atau sekadar menjelajah internet, koneksi Wi-Fi yang stabil sangat penting. Panduan ini akan membimbing Anda melalui berbagai langkah untuk mengidentifikasi dan menyelesaikan masalah konektivitas. Mulai dari pemeriksaan dasar hingga pemecahan masalah tingkat lanjut, kami akan membahas semuanya agar Chromebook Anda kembali online dan terhubung ke Wi-Fi. Mari kita mulai.

Pemeriksaan Awal
Sebelum menyelam ke pemecahan masalah yang lebih kompleks, mari kita mulai dengan beberapa pemeriksaan awal. Langkah-langkah awal ini sering kali dapat menyelesaikan masalah koneksi yang umum dengan cepat dan efisien. Dengan menyelesaikan pemeriksaan awal ini, Anda dapat menghilangkan beberapa masalah yang paling mudah diperbaiki dan melanjutkan ke langkah-langkah pemecahan masalah yang lebih spesifik jika diperlukan.
-
Pastikan Wi-Fi Dinyalakan: Pertama dan terpenting, pastikan Wi-Fi di Chromebook Anda dinyalakan. Klik area status di kanan bawah layar, lalu klik ikon Wi-Fi untuk memastikan itu aktif.
-
Periksa Mode Pesawat: Pastikan Mode Pesawat tidak diaktifkan di Chromebook Anda. Fitur ini menonaktifkan semua komunikasi nirkabel, termasuk Wi-Fi.
-
Mulai Ulang Chromebook Anda: Kadang-kadang yang dibutuhkan perangkat Anda hanya restart cepat. Klik pada jam di sudut kanan bawah, lalu pilih ‘Daya’ dan mulai ulang Chromebook Anda.
Masalah Konektivitas dan Solusinya
Anda telah menyelesaikan pemeriksaan awal, tetapi Chromebook Anda masih tidak terhubung ke Wi-Fi. Mari kita jelajahi masalah konektivitas spesifik dan solusinya.
Chromebook Tidak Mendeteksi Jaringan Wi-Fi
Jika Chromebook Anda tidak mendeteksi jaringan Wi-Fi Anda, ada beberapa hal yang dapat Anda coba:
-
Pindah Lebih Dekat ke Router: Hambatan fisik atau jarak dapat mencegah Chromebook Anda mendeteksi jaringan Wi-Fi. Cobalah pindah lebih dekat ke router untuk melihat apakah jaringan muncul dalam daftar jaringan yang tersedia.
-
Periksa Pengaturan Router: Pastikan router Anda diatur untuk menyiarkan SSID (nama jaringan) nya. Jika disembunyikan, Chromebook Anda tidak akan bisa mendeteksinya.
-
Mulai Ulang Router dan Modem: Cabut kabel router dan modem Anda, tunggu 30 detik, lalu colokkan kembali. Ini sering kali dapat menyelesaikan masalah visibilitas jaringan.
Berlanjut ke skenario masalah berikut:
Jika Chromebook Anda mendeteksi jaringan tetapi tidak dapat terhubung, solusi berikut mungkin membantu.
Jaringan Wi-Fi Terdeteksi tetapi Tidak Bisa Terhubung
Jika Chromebook Anda mendeteksi jaringan tetapi tidak bisa terhubung, ikuti langkah-langkah ini:
-
Verifikasi Kata Sandi yang Benar: Periksa kembali apakah Anda memasukkan kata sandi Wi-Fi yang benar. Sangat mudah untuk membuat kesalahan ketik atau lupa perubahan terbaru pada kata sandi jaringan.
-
Lupakan dan Sambungkan Kembali ke Jaringan: Klik ikon Wi-Fi, pilih jaringan, dan klik ‘Lupakan.’ Kemudian, sambungkan kembali dengan memasukkan kata sandi lagi.
-
Periksa Pengaturan IP: Pastikan Chromebook Anda diatur untuk mendapatkan alamat IP secara otomatis. Buka ‘Pengaturan,’ lalu ‘Jaringan,’ dan di bawah ‘Wi-Fi,’ pilih jaringan Anda, dan klik ‘Konfigurasi alamat IP.
Jika Chromebook Anda terhubung ke Wi-Fi tetapi tidak ada akses internet, mari kita lihat solusi yang mungkin.
Terhubung tetapi Tidak Ada Akses Internet
Jika Chromebook Anda terhubung ke Wi-Fi tetapi tidak ada akses internet, coba solusi berikut:
-
Periksa Perangkat Lain: Uji koneksi internet pada perangkat lain. Jika perangkat lain juga mengalami kesulitan dengan akses internet, masalah mungkin ada pada koneksi internet Anda.
-
Pengaturan DNS: Ubah pengaturan DNS Anda ke Google DNS. Buka ‘Pengaturan,’ lalu ‘Jaringan,’ dan di bawah ‘Wi-Fi,’ pilih jaringan Anda dan klik ‘Konfigurasi alamat IP,’ lalu gunakan 8.8.8.8 untuk DNS.
-
Mulai Ulang Modem dan Router: Kadang-kadang, memulai ulang modem dan router Anda dapat memperbaiki masalah. Cabut mereka, tunggu sekitar 30 detik, lalu colokkan kembali.
Langkah Pemecahan Masalah Lanjutan
Jika langkah pemecahan masalah dasar tidak menyelesaikan masalah, saatnya melanjutkan ke beberapa teknik yang lebih lanjut.
Mereset Pengaturan Jaringan
Mereset pengaturan jaringan seringkali dapat menyelesaikan masalah konektivitas yang persisten. Ini caranya:
- Klik area status di kanan bawah layar.
- Pilih ‘Pengaturan’ (ikon roda gigi).
- Buka ‘Jaringan’ dan klik ‘Wi-Fi.
- Pilih ‘Lupakan’ untuk jaringan Wi-Fi Anda.
- Sambungkan kembali ke jaringan seolah-olah itu adalah pertama kalinya.
Memperbarui Chrome OS
Memperbarui Chrome OS Anda sangat penting untuk menjaga koneksi tetap stabil. Untuk memperbarui:
- Klik area status di kanan bawah.
- Pilih ‘Pengaturan.
- Klik ‘Tentang Chrome OS’ di bagian bawah pengaturan.
- Klik ‘Periksa pembaruan’ dan instal pembaruan yang tertunda.
Jika memperbarui Chromebook Anda tidak menyelesaikan masalah, langkah pemecahan masalah efektif lainnya adalah melakukan Powerwash.
Melakukan Powerwash (Pengaturan Ulang Pabrik)
Reset pabrik, atau Powerwash, mungkin diperlukan jika tidak ada yang berhasil. Proses ini akan menghapus semua data di Chromebook Anda, jadi cadangkan file penting Anda terlebih dahulu.
- Klik area status di kanan bawah.
- Buka ‘Pengaturan.
- Klik ‘Lanjutan’ untuk memperluas pengaturan lebih lanjut.
- Pilih ‘Powerwash,’ dan ikuti petunjuk untuk mereset Chromebook Anda.
Jika perangkat lunak tampak dalam kondisi baik tetapi masalahnya berlanjut, masalahnya mungkin terkait perangkat keras.
Masalah Terkait Perangkat Keras
Terkadang, masalah bukan pada perangkat lunak, melainkan pada perangkat keras. Router dan modem Anda adalah komponen penting yang memfasilitasi koneksi internet Anda. Pastikan mereka berfungsi dengan baik:
Memeriksa Router dan Modem
- Inspeksi Fisik: Periksa tanda-tanda keausan atau kerusakan yang terlihat.
- Pembaruan Firmware: Pastikan firmware router Anda diperbarui. Konsultasikan manual atau situs web produsen router Anda untuk petunjuk tentang memperbarui firmware.
Memeriksa Perangkat Keras Chromebook
Memeriksa perangkat keras Chromebook Anda juga penting:
- Kartu Wi-Fi: Kartu Wi-Fi yang bermasalah dapat menyebabkan masalah konektivitas. Jika Anda mencurigai kartu Wi-Fi Anda adalah masalahnya, konsultasikan dengan teknisi untuk penggantian atau perbaikan.
- Koneksi Antena: Pastikan bahwa koneksi antena internal di Chromebook Anda utuh dan terhubung dengan benar.
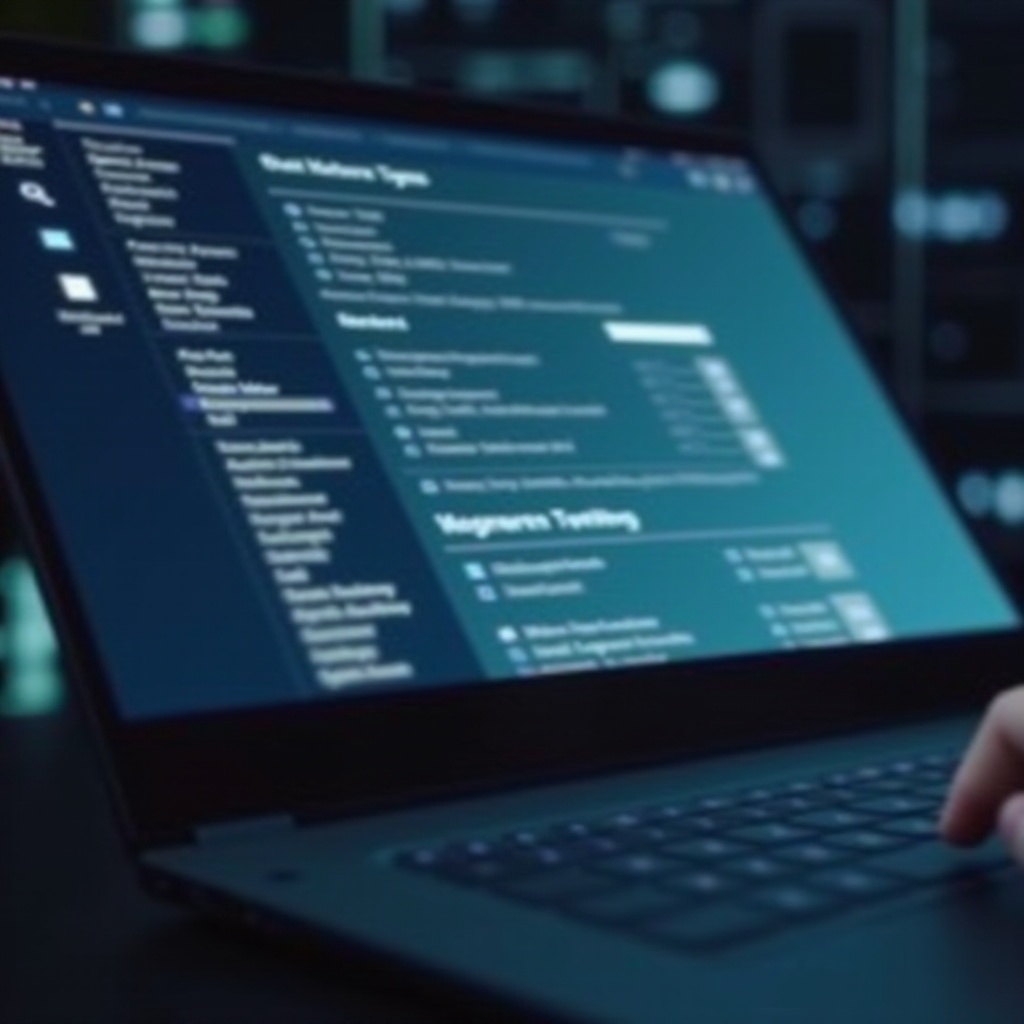
Bantuan Profesional
Jika semua cara gagal, mungkin saatnya untuk mencari bantuan profesional. Jika Anda telah mencoba semua langkah pemecahan masalah yang disebutkan di atas dan Chromebook Anda masih tidak dapat terhubung ke Wi-Fi, bijaksana untuk berkonsultasi dengan teknisi profesional. Mereka memiliki alat dan keahlian untuk mendiagnosis dan menyelesaikan masalah perangkat keras yang mungkin menyebabkan masalah konektivitas.
Sumber Daya Dukungan dari Google
Google menawarkan berbagai sumber daya dukungan untuk pengguna Chromebook. Kunjungi Pusat Bantuan Chromebook untuk artikel pemecahan masalah, panduan pengguna, dan dukungan pelanggan.
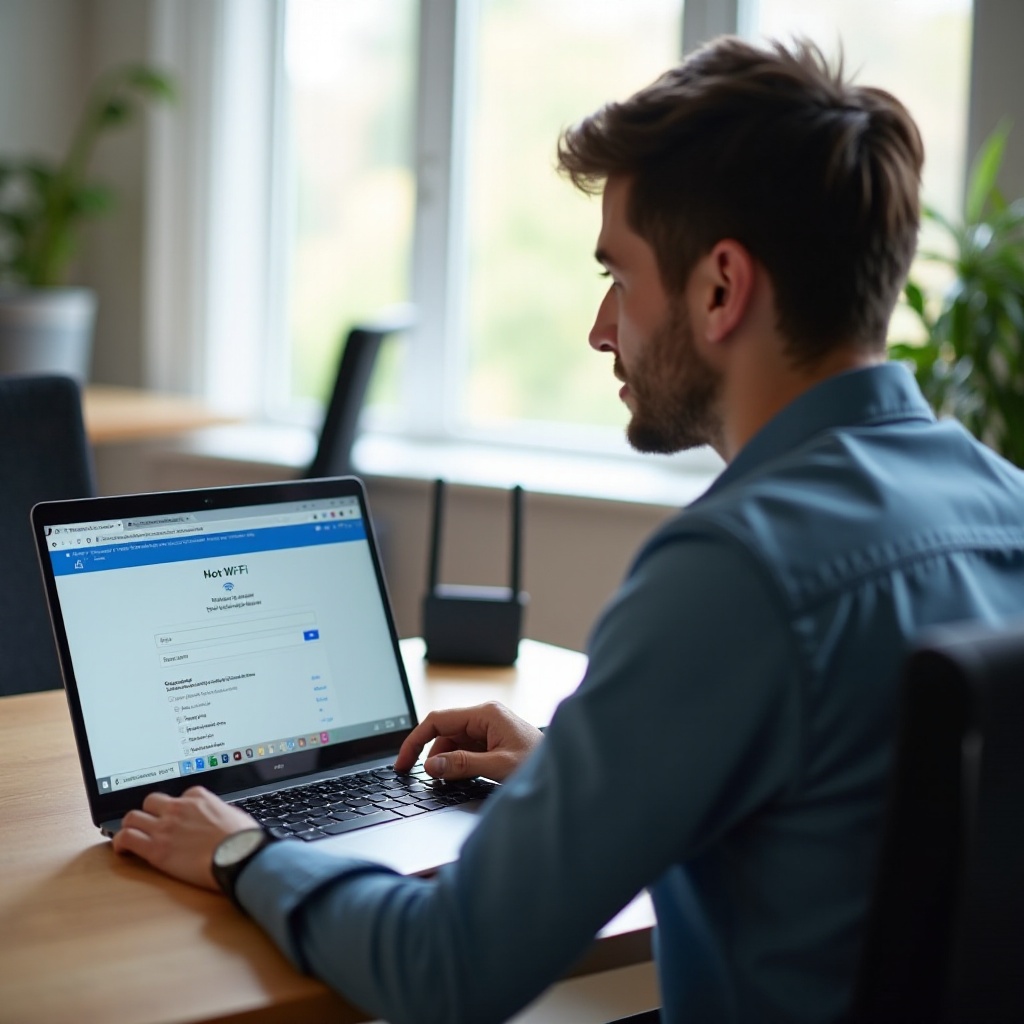
Kesimpulan
Memecahkan masalah konektivitas Wi-Fi di Chromebook dapat menjadi proses yang mudah jika Anda mengikuti langkah-langkah yang tepat. Mulai dari pemeriksaan awal hingga pemecahan masalah tingkat lanjut dan pemeriksaan perangkat keras, Anda akan menemukan bahwa sebagian besar masalah dapat diselesaikan di rumah menggunakan panduan ini. Jika semua cara gagal, bantuan profesional selalu menjadi opsi. Tetap terhubung dan nikmati pengalaman online yang mulus dengan Chromebook Anda.
Pertanyaan yang Sering Diajukan
Apa yang harus saya lakukan jika Chromebook saya terus terputus dari Wi-Fi?
Jika Chromebook Anda sering terputus dari Wi-Fi, coba restart Chromebook Anda, restart router dan modem Anda, pastikan bahwa Chrome OS Anda sudah diperbarui, dan pindah lebih dekat ke router untuk memastikan sinyal yang kuat.
Apakah pembaruan perangkat lunak dapat membantu memperbaiki masalah Wi-Fi di Chromebook saya?
Ya, pembaruan perangkat lunak dapat menyelesaikan masalah konektivitas Wi-Fi. Pastikan Chromebook Anda diperbarui ke versi terbaru dari Chrome OS. Pembaruan sering kali menyertakan perbaikan bug dan peningkatan kinerja yang dapat meningkatkan konektivitas.
Bagaimana cara mengatur ulang pengaturan jaringan Chromebook saya?
Untuk mengatur ulang pengaturan jaringan Chromebook Anda, ikuti langkah-langkah berikut: Klik area status di sudut kanan bawah, pergi ke ‘Pengaturan’ > ‘Jaringan’ > ‘Wi-Fi,’ pilih jaringan Wi-Fi Anda dan klik ‘Lupakan,’ kemudian sambungkan kembali ke jaringan Wi-Fi dengan memasukkan kata sandi lagi.