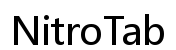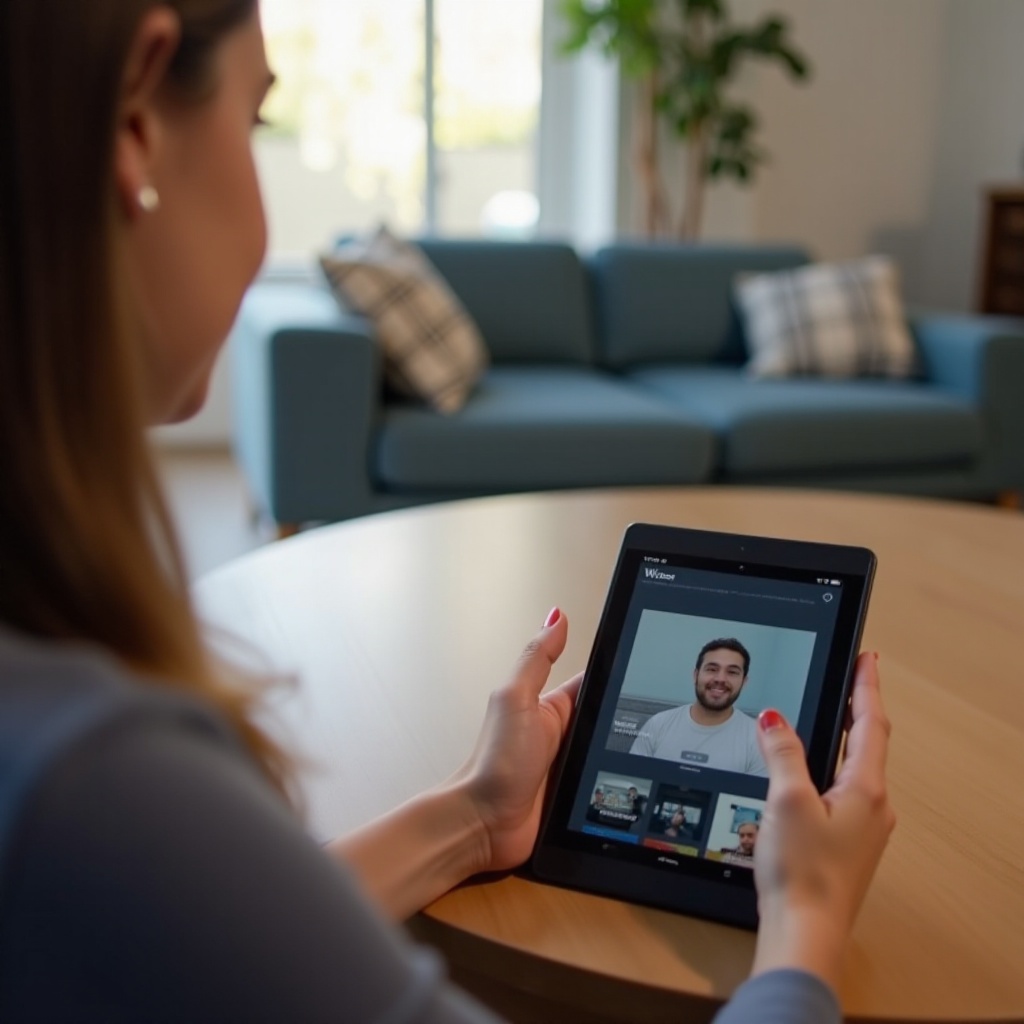Giriş
iPad’inizi bilgisayarınızda görünür hale getirmek, senkronizasyon, veri yedekleme ve dosyalara erişim için önemlidir. Ancak, iPad’iniz bilgisayarınızda görünmüyorsa, bu sinir bozucu ve kafa karıştırıcı olabilir. Bu sorun, bağlantı sorunlarından yazılım çatışmalarına kadar birçok altta yatan sorundan kaynaklanabilir. Bu blog, ön kontrolleri, Windows ve Mac için sorun giderme süreçlerini ve bu yaygın sorunu verimli bir şekilde çözmeye yönelik ileri düzey çözümleri adım adım ele alacak. Bu makalenin sonunda, bilgisayarınızın iPad’inizi yeniden tanımasını nasıl sağlayacağınızı kapsamlı bir şekilde anlayacaksınız.

Ön Kontroller
Gelişmiş sorun giderme işlemlerine dalmadan önce, sorunun hızlı bir şekilde çözülüp çözülemeyeceğini görmek için bazı ön kontroller ile başlayalım.
- USB Kablosunu Kontrol Edin: Kullandığınız kablonun hasar görmemiş olduğundan emin olun. Farklı bir kablo kullanarak veya iPad’inizi orijinal Apple onaylı kablo ile şarj ederek küçük sorunları çözebilirsiniz.
- Portları Kontrol Edin: Hem bilgisayarınızdaki USB portu hem de iPad’inizdeki şimşek portu temiz ve düzgün çalışır durumda olmalıdır. Bilgisayarınızdaki başka bir USB portuna bağlanmayı deneyin.
- Cihazlarınızı Yeniden Başlatın: Basit bir yeniden başlatma genellikle harikalar yaratabilir. Hem iPad’inizi hem de bilgisayarınızı kapatın, ardından tekrar açın.
- Yazılımınızı Güncelleyin: iPad’inizin ve bilgisayarınızın en son yazılım güncellemelerini çalıştırdığından emin olun. Bazen sorun, artık uyumlu olmayan güncel olmayan yazılımlardan kaynaklanır.
Bu ön kontroller tamamlandığında, iPad’iniz hala bilgisayarınızda görünmüyorsa, Windows ve Mac kullanıcıları için özel olarak hazırlanmış daha belirli sorun giderme adımlarına dalmanın zamanı geldi.

Windows’ta Sorun Giderme
Bir Windows bilgisayarı kullanıyorsanız, aşağıdaki adımlar, bilgisayarınız ve iPad’iniz arasındaki bağlantı sorununu çözmeye yardımcı olabilir.
- En Son iTunes’u Kurun: Bilgisayarınızda en son iTunes sürümünün yüklü olduğundan emin olun. iTunes, Apple cihazlarını algılamak ve yönetmek için gereklidir.
- Bu Bilgisayara Güven: iPad’inizi bağladığınızda, bu bilgisayara güvenmenizi isteyen bir istem belirecektir. iPad’inizde ‘Güven’ seçeneğini seçtiğinizden emin olun.
- Aygıt Yöneticisini Kontrol Edin:
Windows + Xtuşlarına basın ve ‘Aygıt Yöneticisi’ni seçin.- ‘Taşınabilir Cihazlar’ kategorisini genişletin ve Apple Mobile Device USB Driver’ı arayın.
- Eğer orada değilse veya bir uyarı ikonu gösteriyorsa, sağ tıklayın ve ‘Sürücüyü güncelle’yi seçin.
- Apple Mobile Device Hizmetini Yeniden Başlatın:
Windows + Rtuşlarına basın,services.mscyazın ve Enter tuşuna basın.- ‘Apple Mobile Device Hizmeti’ni bulun, sağ tıklayın ve ‘Yeniden Başlat’ seçeneğini seçin.
- Alternatif olarak, hizmet çalışmıyorsa ‘Başlat’ı tıklayın.
Bu adımlar, bağlantı ile ilgili herhangi bir temel sorunu belirlemenize yardımcı olmalıdır. Eğer sorununuz çözülmediyse, Mac bölümüne veya ileri düzey çözümlere geçin.
Mac’te Sorun Giderme
Mac kullanıcıları için, iPad’in görünmemesi sorununu çözmek için adımlar biraz farklı olabilir ve macOS’un bu bağlantıları yönetmek için kendine özgü araçları vardır.
- macOS’u Güncelleyin: Mac’inizin en son macOS sürümünü çalıştırdığından emin olun. Güncellemeler genellikle birlikte çalışabilirlik sorunları için düzeltmeler içerir.
- Finder veya iTunes’u Kullanın:
- macOS Catalina (10.15) ve sonrası için cihazları senkronize etmek için Finder’ı kullanın.
- macOS Mojave (10.14) ve öncesi için iTunes’u kullanmaya devam edin.
- Bu Bilgisayara Güven: iPad’inizi bağlayın ve iPad’inizde beliren istemde ‘Güven’ seçeneğini tıklayın.
- Konum ve Gizliliği Sıfırla:
- iPad’inizde
Ayarlar > Genel > Sıfırla > Konum ve Gizliliği Sıfırlaya gidin. - iPad’inizi yeniden bağlayın ve şimdi bir “Güven” isteği görünüp görünmediğini kontrol edin.
- Sistem Bilgilerini Kontrol Edin:
- Apple logosuna tıklayın ve ‘Bu Mac Hakkında’yı seçin.
- ‘Sistem Raporu’na gidin ve ‘USB’ bölümünü seçin.
- USB cihaz ağacında iPad’inizi arayın. Eğer Finder veya iTunes’ta görünmüyorsa, sorun yazılımda olabilir.
Mac’te sorun giderme adımlarını gerçekleştirmek, cihazlar arasındaki uyumluluk veya tanıma sorunlarını açıklığa kavuşturmalıdır. Sorun devam ederse, ileri düzey çözümleri keşfetme zamanı gelmiştir.

İleri Düzey Çözümler
Ön kontroller ve temel sorun giderme adımları sorunu çözmediğinde, ileri düzey çözümler genellikle kurtarıcı olabilir. İşte deneyebileceğiniz şeyler:
- Windows’ta iTunes’u Yeniden Yükleyin:
- Bazen iTunes’un veya belirli Apple bileşenlerinin yeni bir kurulumuna ihtiyaç duyulur. iTunes’u ve ilgili tüm Apple yazılımlarını kaldırın. Ardından, iTunes’u Apple’ın resmi sitesinden indirip yeniden yükleyin.
- Apple Teşhis Araçlarını Kullanın:
- Apple Diagnostics, iPad’inizde bir donanım sorunu olup olmadığını belirlemeye yardımcı olabilir. Apple’ın teşhis aracını kullanma kılavuzunu takip edin.
- Güvenlik Yazılımını Kontrol Edin:
- Bilgisayarınızdaki antivirüs veya güvenlik duvarı yazılımı bağlantıyı engelliyor olabilir. Güvenlik yazılımını geçici olarak devre dışı bırakın ve sorunun çözülüp çözülmediğini görün.
- iPad Ayarlarını Sıfırla:
- iPad’inizde,
Ayarlar > Genel > Sıfırla > Tüm Ayarları Sıfırlaya gidin. Bu, verileri silmeden tüm ayarları varsayılana sıfırlar. - Başka Bir Bilgisayarı Deneyin:
- Sorunun bilgisayarınızda olmadığına emin olmak için iPad’inizi başka bir bilgisayara bağlamayı deneyin. Eğer çalışıyorsa, sorun ana bilgisayarınızın ayarları veya yazılımıyla ilgilidir.
Bu ileri düzey çözümleri kullanarak, iPad ve bilgisayar arasındaki sürekli bağlantı sorunlarını teşhis edip düzeltebilmelisiniz.
Sonuç
iPad’iniz bilgisayarınızda görünmediğinde, iş akışınızı ve önemli verilere erişiminizi aksatabilir. Bu ayrıntılı adımları – ön kontrollerden ileri düzey çözümlere kadar takip ederek – sorunu sistematik olarak belirleyip çözebilirsiniz. Windows veya Mac kullanıcısı olmanız fark etmeksizin, izlemeniz gereken kesin prosedürleri bilmek, zaman ve hayal kırıklığını azaltarak nihayetinde daha sorunsuz bir dijital deneyim sağlar.
Sıkça Sorulan Sorular
iPad’imin bilgisayarımda görünmemesinin nedeni nedir?
iPad’iniz bağlantı sorunları, güncel olmayan yazılım veya USB portları veya kablolarla ilgili sorunlar nedeniyle görünmeyebilir.
Bilgisayarımın iPad’imi tanımasını nasıl sağlarım?
Bağlantılarınızı kontrol edin, cihazları yeniden başlatın, yazılımları güncelleyin ve iPad’inizde “Bu Bilgisayara Güven” seçeneğinin seçili olduğundan emin olun.
Güncel olmayan yazılım, iPad’imin bilgisayarımda görünmemesine neden olabilir mi?
Evet, hem iPad’de hem de bilgisayarda güncel olmayan yazılım tanıma sorunlarına neden olabilir. İşletim sistemi ve programlarınızı güncel tutmak çok önemlidir.