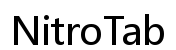Giriş
Messenger, dünya çapında milyonlarca kişi tarafından kullanılan popüler bir iletişim platformudur ve farklı cihazlardaki ayarlarını yönetmek, sorunsuz bir kullanıcı deneyimi için gereklidir. Bir Chromebook kullanıyorsanız ve Messenger ayarlarını yapmanız gerekiyorsa, bu kılavuz ihtiyacınız olan her şeyi kapsar. Messenger’ı kurmaktan görünümünü özelleştirmeye kadar, bu kapsamlı eğitim size Messenger deneyiminizden en iyi şekilde yararlanmanızı sağlar.
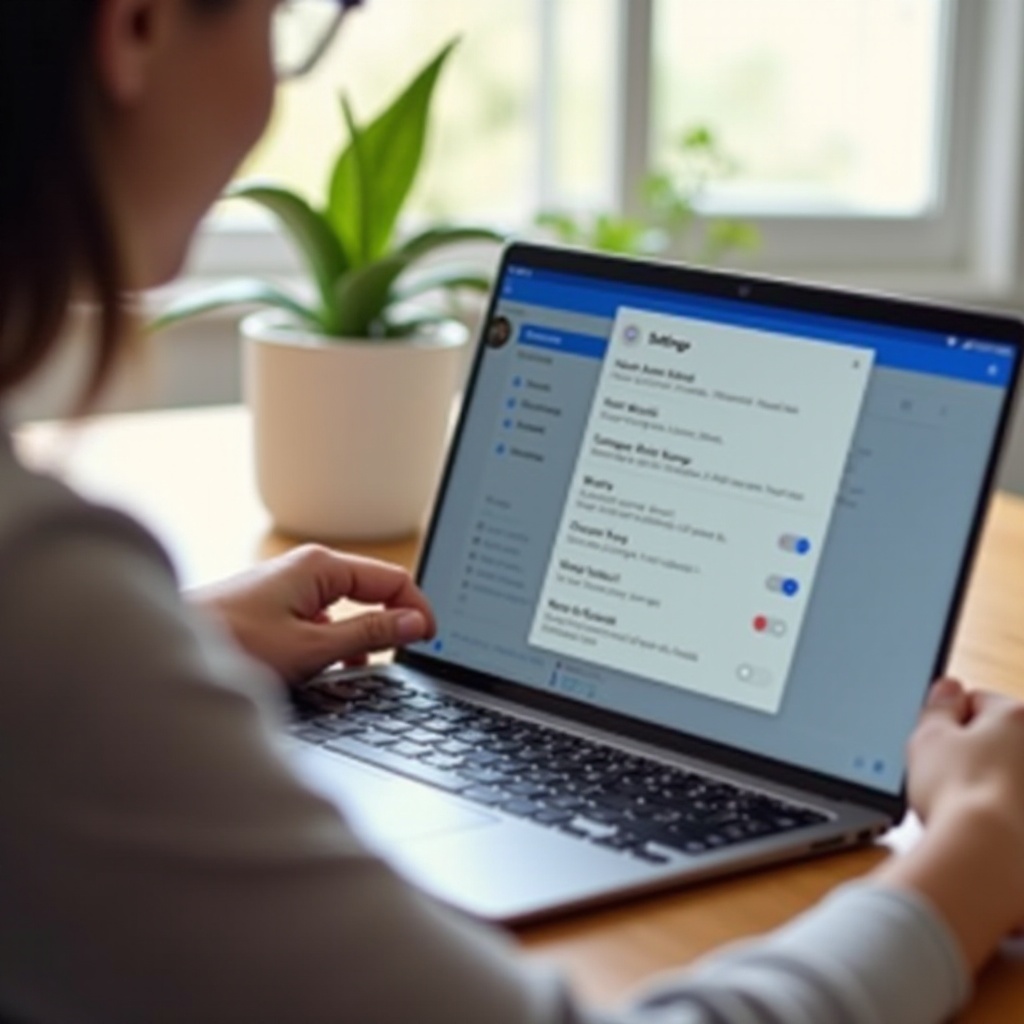
Chromebook’unuzda Messenger Kurulumu
Ayar ayarlarına dalmadan önce, Messenger’ın Chromebook’unuza yüklü olduğundan emin olun. Messenger’ı kurmak için şu adımları izleyin:
- Google Play Store’u Açın: Google Play Store, çoğu Chromebook’ta önceden yüklenmiştir. Uygulamaya uygulama çekmecesinden veya arama çubuğunu kullanarak erişebilirsiniz.
- Messenger’ı Arayın: Google Play Store arama çubuğuna ‘Messenger’ yazın ve arama sonuçlarından uygulamayı seçin.
- Messenger’ı Kurun: ‘Yükle’ düğmesine tıklayarak Messenger’ı Chromebook’unuza indirin ve yükleyin.
- Messenger’ı Açın: Yüklendikten sonra uygulama çekmecesinden Messenger’ı açın ve Facebook kimlik bilgilerinizle giriş yapın.
Messenger yüklü ve hazır olduğunda, ayarlarını gezinmeye başlama zamanı geldi.
Messenger’da Ayarlar Menüsüne Erişme
Messenger’da Chromebook’unuzda ayarlar menüsünü bulmak basittir ancak diğer cihazlardan biraz farklı olabilir. İşte nasıl yapılacağı:
Uygulama Çekmecesini Kullanarak
- Uygulama Çekmecesini Açın: Ekranınızın altındaki uygulama çekmecesine tıklayın.
- Messenger’ı Bulun: Messenger simgesini bulun ve uygulamayı başlatmak için tıklayın.
Messenger Uygulaması İçinde Gezinme
Messenger’da olduğunuzda:
- Profil Resminize Tıklayın: Genellikle ekranın sol üst veya sağ üst köşesinde bulunur.
- Ayarlar’a Erişin: Profil menüsünden ‘Ayarlar’ seçeneğini bulmak için aşağı kaydırın ve ayarlar menüsünü açmak için tıklayın.
Ayarlar Erişilemiyorsa Ne Yapmalı
Ayarlar menüsünü bulamazsanız:
- Messenger’ı Yeniden Başlatın: Uygulamayı kapatıp yeniden açın.
- Messenger’ı Güncelleyin: En son sürümün yüklü olduğundan emin olun. Google Play Store üzerinden güncelleyebilirsiniz.
- Messenger’ı Yeniden Yükleyin: Tüm diğer çabalar başarısız olursa, Messenger uygulamasını kaldırın ve yeniden yükleyin.
Ayarlarla erişildiğinde, bir sonraki bölüm, gizlilik ve güvenlik için yapılabilecek özelleştirmelere odaklanır.
Gizlilik ve Güvenlik Ayarlarını Özelleştirme
Messenger’da gizliliğinizi ve güvenliğinizi korumak çok önemlidir. Ayarları özelleştirmek için yapılması gerekenler şunlardır:
- Gizlilik Ayarları:
- Profil resminize tıklayın ve ‘Gizlilik’ e gidin.
- Etkinliğinizi kimlerin görebileceğini, kimlerin size mesaj gönderebileceğini ve daha fazlasını ayarlayın.
- Güvenlik Ayarları:
- Ayarlar menüsünde ‘Güvenlik’ e gidin.
- İki faktörlü kimlik doğrulama gibi seçenekleri etkinleştirin ve tanınmayan girişlerle ilgili uyarılar alın.
Bu ayarları yaparak, güvenliğinizi artırabilir ve Messenger’da görünürlüğünüzü kontrol edebilirsiniz.
Bildirim Tercihlerini Yönetme
Bildirimler sizi güncel tutar, ancak kesintileri önlemek için bunları kişiselleştirmek isteyebilirsiniz. İşte nasıl yönetileceği:
- Ayarlar Menüsünü Açın: Profil resminize tıklayın, ardından ‘Bildirimler’e gidin.
- Bildirimleri Özelleştirin:
- Uygulama içi sesleri, titreşimi veya LED yanıp sönmesini açıp kapatın.
- Bildirim almak istediğiniz belirli bildirimleri seçin.
- Konuşmaları Sessize Alın:
- Belirli kişilerden veya gruplardan gelen bildirimleri susturmak için herhangi bir konuşmaya uzun dokunun.
Ayarları yöneterek, ne zaman ve nasıl uyarı alacağınızı kontrol edebilir, bağlantıda kalma ve huzuru koruma dengesini sağlayabilirsiniz.
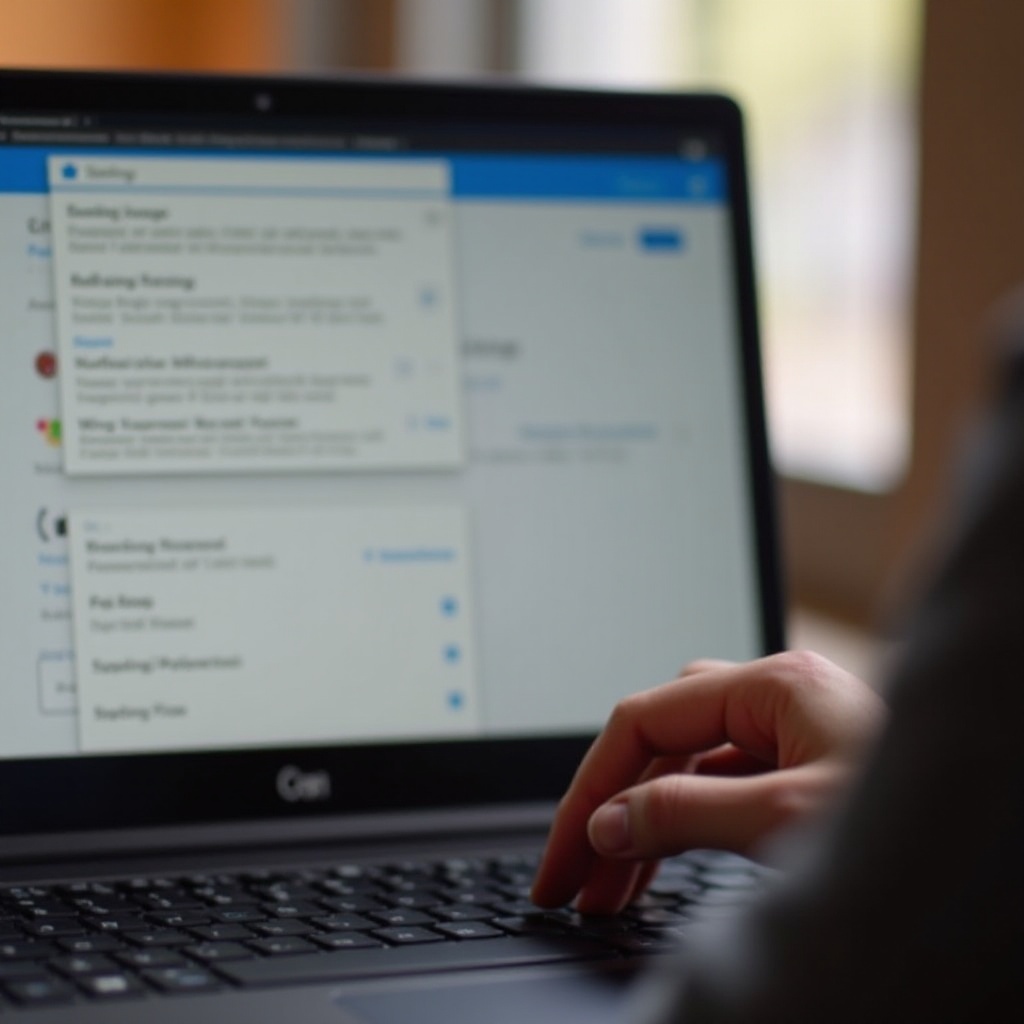
Tema ve Görünüm Kişiselleştirmesi
Messenger’ı görsel olarak daha çekici ve kullanımı daha rahat hale getirmek için tema ve görünümünü kişiselleştirin:
- Tema Seçenekleri:
- Ayarlar menüsünde ‘Temalar’a gidin.
- Bir dizi açık, koyu ve özel temadan seçim yapın.
- Chat Renklerini Özelleştirin:
- Herhangi bir konuşmayı açın, üstteki kişinin adına tıklayın ve ‘Tema’ veya ‘Renk’i seçin.
Bu kişiselleştirmeler, uygulamanın görünümünü belirli tercihlerinizle hizalayarak daha kişisel bir Messenger deneyimi sağlar.
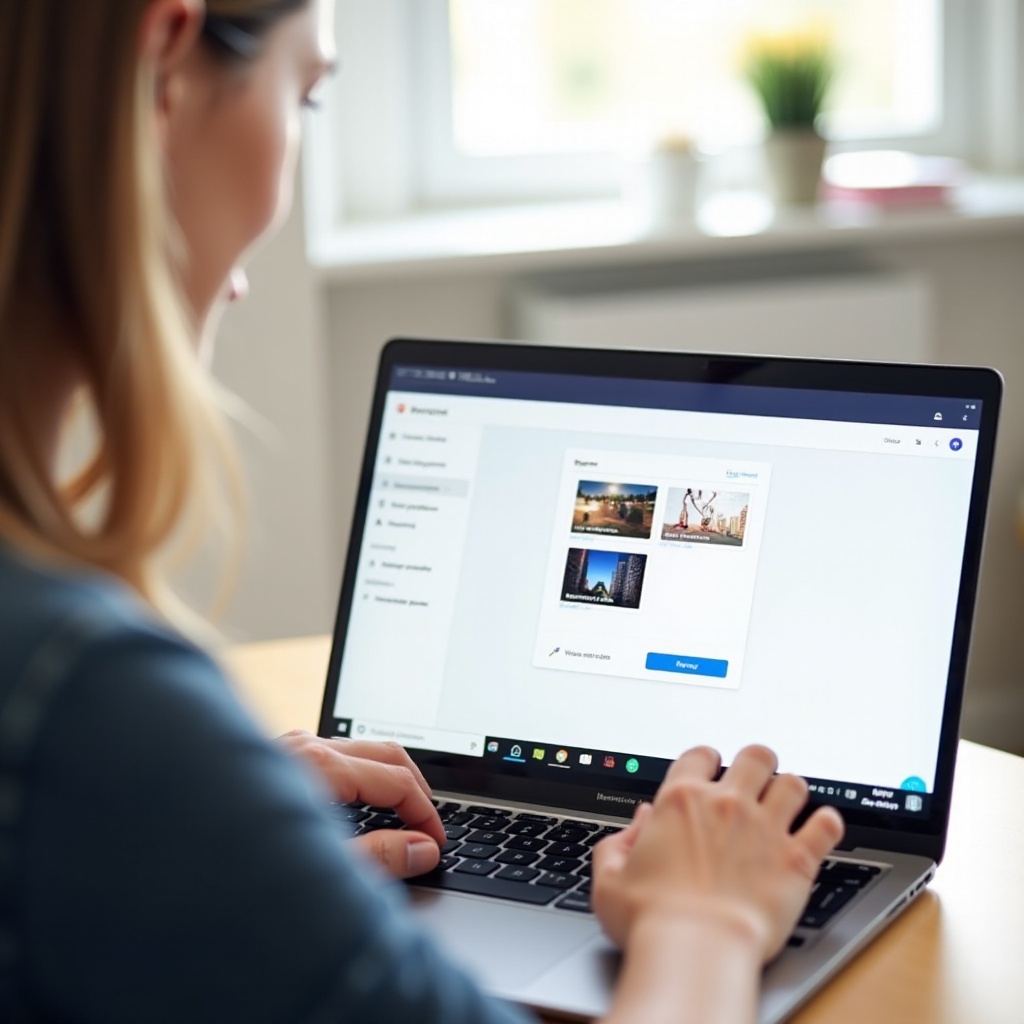
Messenger’da Veri ve Depolama Yönetimi
Verimli veri ve depolama yönetimi, Messenger’ın Chromebook’unuzda performansını artırabilir:
- Önbelleği ve Verileri Temizleme:
- Messenger uygulamasında ‘Ayarlar’ > ‘Depolama’ya gidin.
- Boş alan açmak için önbelleği temizleyin ve depolama tüketimi yüksekse verileri temizleyin.
- Medya Yönetimi:
- Büyük medya dosyaları içeren eski konuşmaları silin.
- Alan tasarrufu sağlamak için otomatik indirme ayarlarını ayarlayın.
Bu uygulamalar, Messenger’ın sorunsuz çalışmasına yardımcı olur ve uygulamanızın verimli kalmasını sağlar.
Sonuç
Bir Chromebook’ta Messenger’da ayarlar gezinmek ve kişiselleştirme, nereye bakacağınızı bildiğinizde kolaydır. Kurulumdan gizliliğe, bildirimler ve daha fazlasına kadar bu kılavuz, Messenger deneyiminizi kontrol etmenizi ve etkileşimlerinizi güvenli ve keyifli hale getirmenizi sağlar.
Sıkça Sorulan Sorular
Chromebook’ta Messenger ayarlarını nasıl güncellerim?
Messenger ayarlarını güncellemek için uygulamayı başlatın, profil resminize dokunun ve ayarlar menüsüne erişin. Burada gizlilik, bildirimler ve görünüm gibi çeşitli ayarları değiştirebilirsiniz.
Messenger’da ayarlar menüsünü bulamazsam ne yapmalıyım?
Ayarlar menüsünü bulamıyorsanız, uygulamayı kapatıp yeniden açın, Google Play Store’dan güncellemeleri kontrol ederek en son sürümü kullandığınızdan emin olun veya gerekirse uygulamayı yeniden yükleyin.
Chromebook’ta Messenger ayarlarını nasıl sıfırlarım?
Messenger ayarlarını sıfırlamak için, her bir ayarı manuel olarak varsayılana çevirebilir veya sistem ayarlarına giderek Messenger uygulamasını bulup ‘Verileri Temizle’ seçeneğini seçerek uygulamanın verilerini temizleyebilirsiniz.