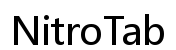Giriş
Chromebook’lere hem eğitim hem de sanatsal alanlarda artan bağımlılık, birçok kullanıcının “Bir Wacom tabletini bir Chromebook’a bağlayabilir miyim?” diye sormasına yol açtı. Bu soru, Wacom tabletlerin sunduğu işlevsellik ve hassasiyeti arayan ancak Chromebook üzerinde çalışmayı tercih eden sanatçılar ve tasarımcılar için oldukça önemli. Bu blog, Wacom tabletinizi bir Chromebook’a nasıl bağlayabileceğinizi, yapılandırabileceğinizi ve sorun giderebileceğinizi ayrıntılı bir kılavuz sunarak bu soruya cevap vermeyi amaçlıyor.

Uyumluluğu Kontrol Etme
Wacom tabletinizi bir Chromebook’a bağlama adımlarına geçmeden önce, iki cihazın uyumlu olup olmadığını kontrol etmek önemlidir. Tüm Wacom tabletler Chromebook’larla sorunsuz çalışmaz. Genel olarak, Wacom bazı ürün serilerini Chromebook’larla uyumlu olacak şekilde tasarlamıştır, örneğin Wacom One tableti. Ancak, eski modeller kutudan çıktığı gibi Chrome OS’yi desteklemeyebilir.
Uyumluluğu kontrol etmek için Wacom’un resmi web sitesine gidin ve uyumluluk listesine bakın. Bu liste, hangi tabletlerin Chromebook’larla çalışmak üzere tasarlandığını size net bir şekilde gösterecektir. Model uyumluluğunun ötesinde, Chromebook’unuzun en son Chrome OS sürümünü çalıştırdığından emin olun. Güncellenmemiş bir işletim sistemi uyumluluğu engelleyebilir ve Chromebook’unuzu güncellemek temel bağlantı sorunlarını çözebilir.
Uyumluluk onaylandıktan sonra, Wacom tabletinizi bir Chromebook’ta kurmak için gerekli araçları ve hazırlıkları yapmaya geçebilirsiniz.

Gerekli Araçlar ve Hazırlıklar
Wacom tabletinizi bir Chromebook’a bağlamak çok karmaşık değildir, ancak belirli araçlar ve hazırlık adımları gerektirir:
- Wacom Tableti: Tabletin kendisinin Chromebook’unuzla uyumlu olduğundan emin olun.
- USB Kablosu veya Bluetooth: Çoğu Wacom tabletle birlikte verilen bir USB kablosuna veya her iki cihaz destekliyorsa Bluetooth bağlantısına ihtiyacınız olacak.
- Sürücü ve Yazılım Erişimi: Chromebook’lar için tasarlanmış Wacom sürücü yazılımına erişiminiz olduğundan emin olun. Bunu Wacom web sitesinde bulabilirsiniz.
Bu araçlar ve hazırlıklarla, Wacom tabletinizi bağlamaya hazırsınız.
Wacom Tabletinizi Chromebook’a Bağlama
Artık uyumluluğu sağladığınıza ve gerekli araçları topladığınıza göre, Wacom tabletinizi Chromebook’a bağlama zamanı geldi. Aşağıdaki adımlar hem USB hem de Bluetooth bağlantıları için size rehberlik edecek ve sorunsuz ve kesintisiz bir kurulum süreci sağlayacaktır.
USB Bağlantısı
USB üzerinden bağlanmak düz ve genellikle en hızlı yöntemdir:
- USB Kablosunu Takın: Wacom tabletinin USB kablosunu Chromebook’unuzdaki boş bir USB bağlantı noktasına takın.
- Tanıma Bildirimi: Tablet sistem tarafından otomatik olarak tanınmalıdır ve başarılı bağlantıyı onaylayan bir bildirim görebilirsiniz.
Bluetooth Bağlantısı
Kablosuz bir kurulum tercih ediyorsanız, Bluetooth üzerinden bağlanmak da bir seçenektir:
- Chromebook’ta Bluetooth’u Etkinleştirin: Chromebook ayarlarında Bluetooth’un açık olduğundan emin olun.
- Eşleştirme Modu: Wacom tabletinizi eşleştirme moduna geçirin. Cihazın kılavuzuna özel eşleştirme talimatları için başvurun.
- Yeni Cihazları Tara: Chromebook ayarlarında “Bluetooth” bölümüne gidin ve yeni cihazları tarayın.
- Seç ve Eşleştir: Listede Wacom tabletinizi bulun ve eşleştirme sürecini tamamlayın.
Artık Wacom tabletiniz bağlandığına göre, tam işlevsellik sağlamak için gerekli sürücüleri ve yazılımı yüklemek sonraki adımdır.
Wacom Sürücüleri ve Yazılımını Yükleme ve Yapılandırma
Wacom tabletinizden en iyi şekilde yararlanmak için Chrome OS için özel olarak tasarlanmış uygun sürücüleri ve yazılımı yüklemeniz ve yapılandırmanız gerekecektir. Sorunsuz bir kurulum süreci için şu adımları izleyin:
- Sürücüleri İndirin: Wacom’un resmi web sitesini ziyaret edin ve Chrome OS için özel olarak tasarlanmış sürücü yazılımını indirin.
- Yazılımı Yükleyin: İndirilen dosyayı açın ve kurulumu tamamlamak için ekrandaki talimatları izleyin.
- Chromebook’unuzu Yeniden Başlatın: Kurulum tamamlandıktan sonra Chromebook’unuzu yeniden başlatın, böylece her şeyin doğru şekilde ayarlandığından emin olun.
Tabletinizin Yapılandırılması
Sürücüler ve yazılım yüklendikten sonra, Wacom tabletinizi optimal kullanım için yapılandırma zamanıdır:
- Wacom Ayarlarını Açın: Chromebook’unuzda yüklü olan Wacom tablet ayarlarını açın.
- Kalem Ayarları: Kalem basınç hassasiyeti ve düğme işlevselliği gibi ayarları tercihlerine göre ayarlayın.
- Ekran Eşleme: Hassas kalem hareketleri için tablet yüzeyine karşılık gelen ekran alanını tanımlayın.
- ExpressKeys’i Özelleştirin: Tabletin ExpressKeys’lerine kısayollar atayarak üretkenliği artırın.
Doğru yapılandırma, yaratıcı iş akışınızı geliştiren sorunsuz ve kişiselleştirilmiş bir kullanıcı deneyimi sağlayacaktır.

Wacom Tabletinizi Özelleştirme
Wacom tabletinizden en iyi şekilde yararlanmak için özelleştirme çok önemlidir. İşte bazı temel özelleştirme adımları:
- Kalem Ayarları:
- Chromebook’unuzdaki Wacom tablet ayarlarını açın.
-
Kalem basıncı, hassasiyeti ve düğme işlevselliğini iş akışınıza uyacak şekilde ayarlayın.
-
Eşleme:
- Kalem hareketlerinin Chromebook ekranınızda doğru bir şekilde karşılık geldiğinden emin olmak için ekran eşleme alanını tanımlayın.
-
Belirli ekran alanlarını seçebilir veya tabletin tüm ekranı eşlemesine izin verebilirsiniz.
-
ExpressKeys:
- Verimliliği artırmak için tabletin express tuşlarını kurun.
- Bu tuşlara sık kullanılan işlevleri “Geri Al”, “Fırça Boyutu Ayarlamaları” ve “Kaydet” gibi hızlı erişim için atayın.
Doğru özelleştirme ile, Wacom tabletiniz Chromebook üzerinde yaratıcı projeleriniz için vazgeçilmez bir araç haline gelebilir.
Yaygın Sorunları Giderme
Başarılı bir kuruluma rağmen bazı sorunlarla karşılaşabilirsiniz. İşte yaygın problemler ve çözümleri:
- Tablet Tanınmıyor:
- Tüm kabloların güvenli bir şekilde bağlı olduğundan ve tabletin açık olduğundan emin olun.
-
Farklı bir USB portu deneyin veya Bluetooth eşleştirmesini yeniden yapın.
-
Yazılım Sorunları:
- En son sürücü ve yazılım güncellemelerinin yüklü olduğunu doğrulayın.
-
Tablet yanıt vermeyi bırakırsa Chromebook’unuzu yeniden başlatın.
-
Kalem Gecikmesi veya Yanıt Vermeme:
- Şarj edilebilir bir modelse kalem pil seviyelerini kontrol edin.
- Donanım sorunlarını ekarte etmek için tableti başka bir cihazda test edin.
Bu sorun giderme ipuçları, yaşayabileceğiniz çoğu bağlantı ve işletim sorununu çözmelidir.
Sonuç
Bir Wacom tabletini bir Chromebook’a bağlamak ilk başta zor görünebilir, ancak uygun rehberlikle tamamen mümkündür. Bu kılavuzda belirtilen adımları takip ederek sorunsuz bir kurulum sağlayın ve Wacom tabletinizin bir Chromebook’ta sunduğu gelişmiş çizim ve tasarım yeteneklerinin keyfini çıkarın. Kurulumu ihtiyaçlarınıza göre özelleştirerek ve gerektiğinde sorun gidererek deneyiminizi daha da geliştirebilir ve bu güçlü kombinasyondan en iyi şekilde yararlanabilirsiniz.
Sıkça Sorulan Sorular
Hangi Wacom tabletler Chromebook’larla uyumludur?
Wacom, Chromebook’larla uyumlu belirli modelleri piyasaya sürdü, örneğin Wacom One. En doğru ve güncel bilgi için resmi Wacom uyumluluk listesine bakmak önemlidir.
Wacom tabletim Chromebook’la çalışmıyorsa nasıl sorun giderebilirim?
Wacom tabletiniz çalışmıyorsa, tüm bağlantıların güvenli olduğundan ve en son sürücülerin yüklü olduğundan emin olun. Chromebook’unuzu yeniden başlatın ve yazılım güncellemelerini kontrol edin. Sorunlar devam ederse, Wacom destek kaynaklarına başvurun.
Wacom tabletini Chromebook ile kullanmanın herhangi bir sınırlaması var mı?
Evet, bazı sınırlamalar vardır. Diğer işletim sistemlerinde kullanılabilen tüm gelişmiş özellikler Chrome OS üzerinde tam olarak işlevsel olmayabilir. Ayrıca, yazılım uyumluluğu değişken olabilir ve bazı çizim uygulamaları belirli Wacom işlevleri için sınırlı destek sunabilir.