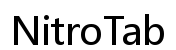การแนะนำ
หากคุณเป็นผู้ใช้ MacBook อาจมีบางครั้งที่คุณต้องการเก็บไฟล์บางไฟล์ให้ปลอดภัย การป้องกันไฟล์ด้วยรหัสผ่านเป็นวิธีที่มีประสิทธิภาพในการทำให้ข้อมูลสำคัญของคุณคงความเป็นส่วนตัวไว้ ในบล็อกนี้ เราจะพาคุณผ่านวิธีการต่างๆ ในการป้องกันโฟลเดอร์ด้วยรหัสผ่านบน MacBook ของคุณ คู่มือที่ครอบคลุมนี้จะครอบคลุมการใช้เครื่องมือที่มีอยู่ในตัวเช่น Disk Utility, การใช้คำสั่งใน Terminal และแม้กระทั่งการใช้แอปพลิเคชันจากบุคคลที่สาม เมื่อสิ้นสุด คุณจะมีความเข้าใจอย่างละเอียดในข้อดีและข้อเสียของแต่ละวิธี รวมถึงเคล็ดลับในการแก้ปัญหา

การใช้ Disk Utility
Disk Utility เป็นแอปที่มีความหลากหลายซึ่งรวมอยู่ใน macOS ซึ่งช่วยให้คุณสามารถจัดการดิสก์ พาร์ติชันไดรฟ์ และภาพดิสก์ได้ เป็นเครื่องมือที่มีประโยชน์สำหรับการสร้างภาพดิสก์ที่เข้ารหัสซึ่งคุณสามารถเก็บโฟลเดอร์ที่ละเอียดอ่อนไว้ได้
การเข้าถึง Disk Utility
ในการเริ่มต้น คุณต้องเปิด Disk Utility ก่อน คุณสามารถทำได้โดยไปที่โฟลเดอร์ Applications จากนั้นไปที่ Utilities และสุดท้าย Disk Utility
การสร้างภาพดิสก์ใหม่
เมื่ออยู่ใน Disk Utility ให้คลิกที่ ‘File’ ในเมนู เลือก ‘New Image’ และจากนั้น ‘Blank Image’ เลือกชื่อไฟล์ ขนาด และรูปแบบที่เหมาะสมตามความต้องการของคุณ อย่าลืมเลือก ‘AES-256’ การเข้ารหัสสำหรับความปลอดภัยแข็งแกร่ง
การเข้ารหัสภาพดิสก์
หลังจากตั้งค่าพารามิเตอร์ที่จำเป็น ให้คลิก ‘Save’ คุณจะได้รับการแจ้งให้ตั้งรหัสผ่าน ตรวจสอบให้แน่ใจว่ารหัสผ่านนั้นแข็งแกร่งและสิ่งที่คุณสามารถจำได้ หลังจากบันทึก คุณจะมีภาพดิสก์ที่เข้ารหัสซึ่งคุณสามารถเก็บไฟล์ที่ปลอดภัยได้
การใช้ Terminal
สำหรับผู้ใช้ที่ชื่นชอบเครื่องมือบรรทัดคำสั่ง Terminal มอบวิธีการที่ทรงพลังสำหรับการสร้างโฟลเดอร์ที่เข้ารหัส วิธีนี้ต้องการความคุ้นเคยกับคำสั่ง UNIX แต่สามารถมีประสิทธิภาพมาก
การแนะนำ Terminal
Terminal เป็นแอปยูทิลิตี้ของ macOS ที่ให้การควบคุมระบบปฏิบัติการผ่านบรรทัดคำสั่ง คุณสามารถเข้าถึงได้ผ่านโฟลเดอร์ Applications โดยไปที่ Utilities และเลือก Terminal
ขั้นตอนการใช้คำสั่งเพื่อสร้างโฟลเดอร์ที่เข้ารหัส
- เปิด Terminal
- ใช้คำสั่ง
hdiutilเพื่อสร้างและเข้ารหัสภาพดิสก์ใหม่:bash
hdiutil create -encryption -size 100m -volname 'SecureFolder' -fs HFS+ -type SPARSEBUNDLE ~/Desktop/SecureFolder.sparsebundle - คุณจะได้รับการแจ้งให้ตั้งรหัสผ่าน เลือกรหัสที่แข็งแรง
- เมานต์ภาพดิสก์โดยใช้คำสั่ง
open:bash
open ~/Desktop/SecureFolder.sparsebundle
เคล็ดลับสำหรับผู้ใช้ Terminal
ตรวจสอบให้แน่ใจว่าคุณจำคำสั่งและตำแหน่งที่แน่นอนที่ภาพดิสก์ของคุณถูกบันทึก การถอดรหัสหรือจัดการไฟล์สามารถทำได้ผ่านคำสั่งบรรทัดคำสั่งที่คล้ายกัน ทำให้เป็นเครื่องมือที่มีประโยชน์สำหรับผู้ใช้ขั้นสูง
แอปพลิเคชันบุคคลที่สาม
มีแอปพลิเคชันบุคคลที่สามหลายตัวที่ให้ฟีเจอร์เพิ่มเติมสำหรับการเข้ารหัสโฟลเดอร์บน MacBook ของคุณ ซึ่งสามารถมอบอินเทอร์เฟซที่ใช้งานง่ายและฟังก์ชันเพิ่มเติม
แอปที่ดีที่สุดสำหรับการเข้ารหัสโฟลเดอร์
แอปพลิเคชันบุคคลที่สามที่ดีที่สุดบางตัวได้แก่:
– Encrypto
– Concealer
– Espionage
คู่มือการใช้งานตามขั้นตอนสำหรับแอปที่เลือก
เช่นการใช้ Encrypto:
1. ดาวน์โหลดและติดตั้ง Encrypto
2. เปิดแอปและลากโฟลเดอร์ของคุณเข้าไปในหน้าต่าง Encrypto
3. ตั้งรหัสผ่านและกด ‘Encrypt’
4. บันทึกไฟล์ที่เข้ารหัสในตำแหน่งที่คุณต้องการ
การเปรียบเทียบคุณสมบัติ
- Encrypto: เรียบง่ายและฟรี
- Concealer: ฟีเจอร์ขั้นสูงสำหรับข้อมูลประเภทต่างๆ
- Espionage: ให้การเข้ารหัสดีเรียงตามโฟลเดอร์

ข้อดีและข้อเสียของแต่ละวิธี
แต่ละวิธีในการป้องกันโฟลเดอร์ด้วยรหัสผ่านบน MacBook มีข้อดีและข้อเสียของตัวเอง เรามาตรวจสอบรายละเอียดกัน
ข้อดีและข้อเสียของ Disk Utility
ข้อดี:
– มีใน macOS
– การเข้ารหัสที่แข็งแกร่งด้วย AES-256
– ไม่ต้องการซอฟต์แวร์เพิ่มเติม
ข้อเสีย:
– อาจยุ่งยากสำหรับการเข้าถึงบ่อยๆ
– ต้องจำว่าคุณบันทึกภาพไว้ที่ไหน
ข้อดีและข้อเสียของ Terminal
ข้อดี:
– มีประสิทธิภาพมากสำหรับผู้ใช้ขั้นสูง
– ควบคุมพารามิเตอร์การเข้ารหัสได้ทั้งหมด
ข้อเสีย:
– มีการเรียนรู้ที่ยากขึ้น
– เสี่ยงต่อความผิดพลาดของผู้ใช้กับคำสั่ง
ข้อดีและข้อเสียของโปรแกรมบุคคลที่สาม
ข้อดี:
– อินเทอร์เฟซที่ใช้งานง่าย
– ฟีเจอร์เพิ่มเติมนอกเหนือจากการเข้ารหัส
ข้อเสีย:
– อาจต้องซื้อ
– อาจมีปัญหาความเข้ากันได้กับการอัปเดต macOS ในอนาคต
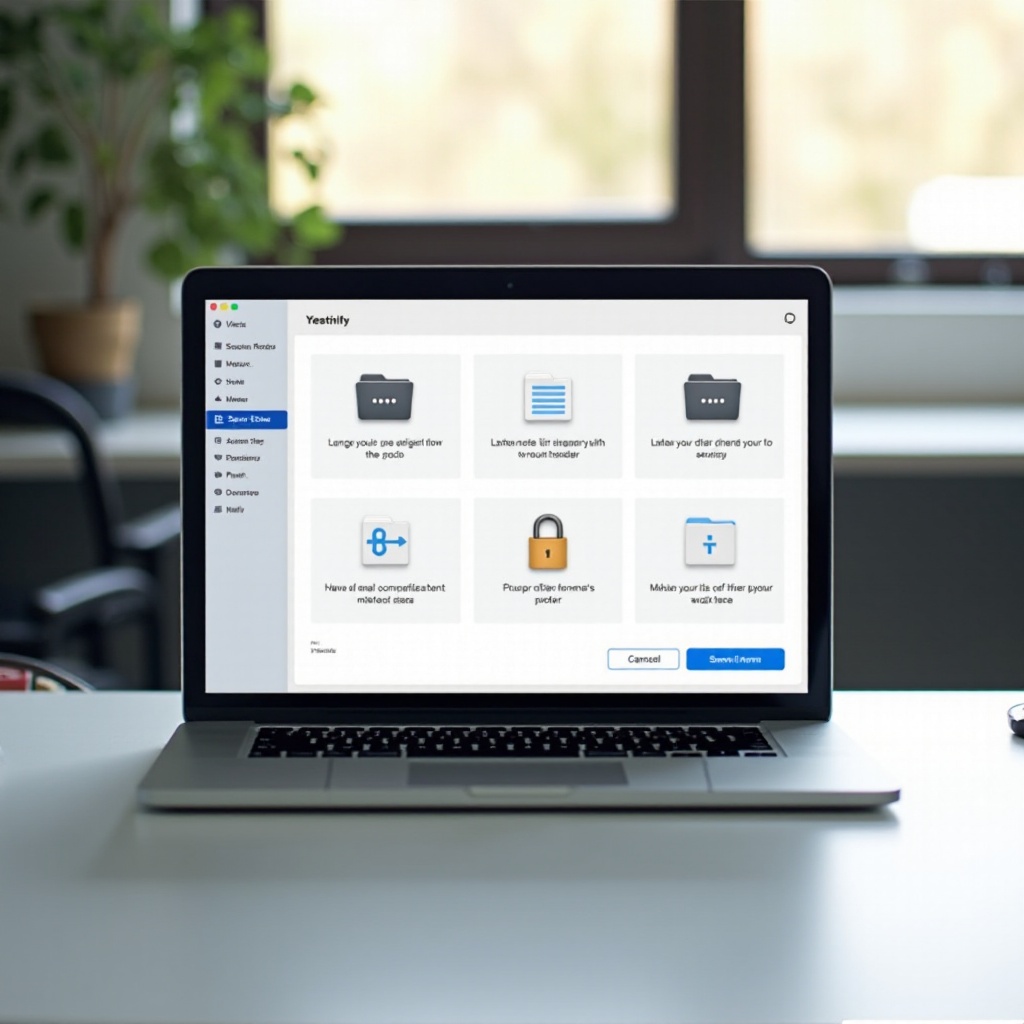
การแก้ปัญหาที่พบบ่อย
เมื่อจัดการกับโฟลเดอร์ที่เข้ารหัส อาจมีปัญหาเกิดขึ้น ต่อไปนี้เป็นวิธีแก้ปัญหาที่พบบ่อย
การถอดรหัสไฟล์
ในการถอดรหัสไฟล์ ให้เปิดภาพดิสก์ด้วยรหัสผ่านที่คุณตั้งไว้ หากภาพไม่เปิด ตรวจสอบดูว่าภาพนั้นเสียหายหรือหากคุณพิมพ์รหัสผ่านถูกต้อง
การกู้คืนรหัสผ่าน
หากคุณลืมรหัสผ่าน การกู้คืนอาจทำได้ยาก เก็บรหัสผ่านในตัวจัดการรหัสผ่านที่ปลอดภัยเพื่อหลีกเลี่ยงปัญหานี้
การจัดการปัญหาความเข้ากันได้
เครื่องมือบุคคลที่สามบางตัวอาจไม่เข้ากันกับการอัปเดต macOS ในอนาคต ตรวจสอบให้แน่ใจว่าแอปพลิเคชันของคุณทันสมัยและตรวจสอบความเข้ากันได้ก่อนอัปเกรด macOS
สรุป
การป้องกันโฟลเดอร์ด้วยรหัสผ่านใน MacBook ของคุณเป็นสิ่งสำคัญสำหรับการรักษาข้อมูลที่สำคัญให้ปลอดภัย ไม่ว่าคุณจะเลือกใช้ Disk Utility, Terminal หรือแอปพลิเคชันบุคคลที่สาม แต่ละวิธีมีประโยชน์ของตนเอง Disk Utility และ Terminal แข็งแกร่งและมีในระบบปฏิบัติการ ในขณะที่แอปพลิเคชันบุคคลที่สามมอบโซลูชันที่ใช้งานง่ายพร้อมฟีเจอร์เพิ่มเติม การรู้ข้อดีและข้อเสียจะช่วยให้คุณเลือกวิธีที่ดีที่สุดตามความต้องการของคุณ รักษาความปลอดภัย!
คำถามที่พบบ่อย
ทำอย่างไรหากคุณลืมรหัสผ่านของคุณ?
หากคุณลืมรหัสผ่าน การเข้าถึงโฟลเดอร์ที่เข้ารหัสจะสูญหาย ใช้ตัวจัดการรหัสผ่านเพื่อติดตามรหัสผ่านอย่างปลอดภัย
ปัญหาความเข้ากันได้กับโฟลเดอร์ที่เข้ารหัส?
เครื่องมือของบุคคลที่สามบางส่วนอาจไม่เข้ากันได้กับเวอร์ชัน macOS ใหม่ ๆ ควรตรวจสอบการอัปเดตและอ่านบทวิจารณ์ของผู้ใช้ก่อนการอัปเกรด OS เสมอ
ผู้ใช้หลายคนสามารถเข้าถึงโฟลเดอร์ที่เข้ารหัสได้หรือไม่?
ผู้ใช้หลายคนสามารถเข้าถึงโฟลเดอร์ที่เข้ารหัสได้เฉพาะเมื่อมีรหัสผ่านเท่านั้น ตรวจสอบให้แน่ใจว่าคุณแชร์อย่างปลอดภัยหากจำเป็น