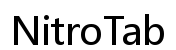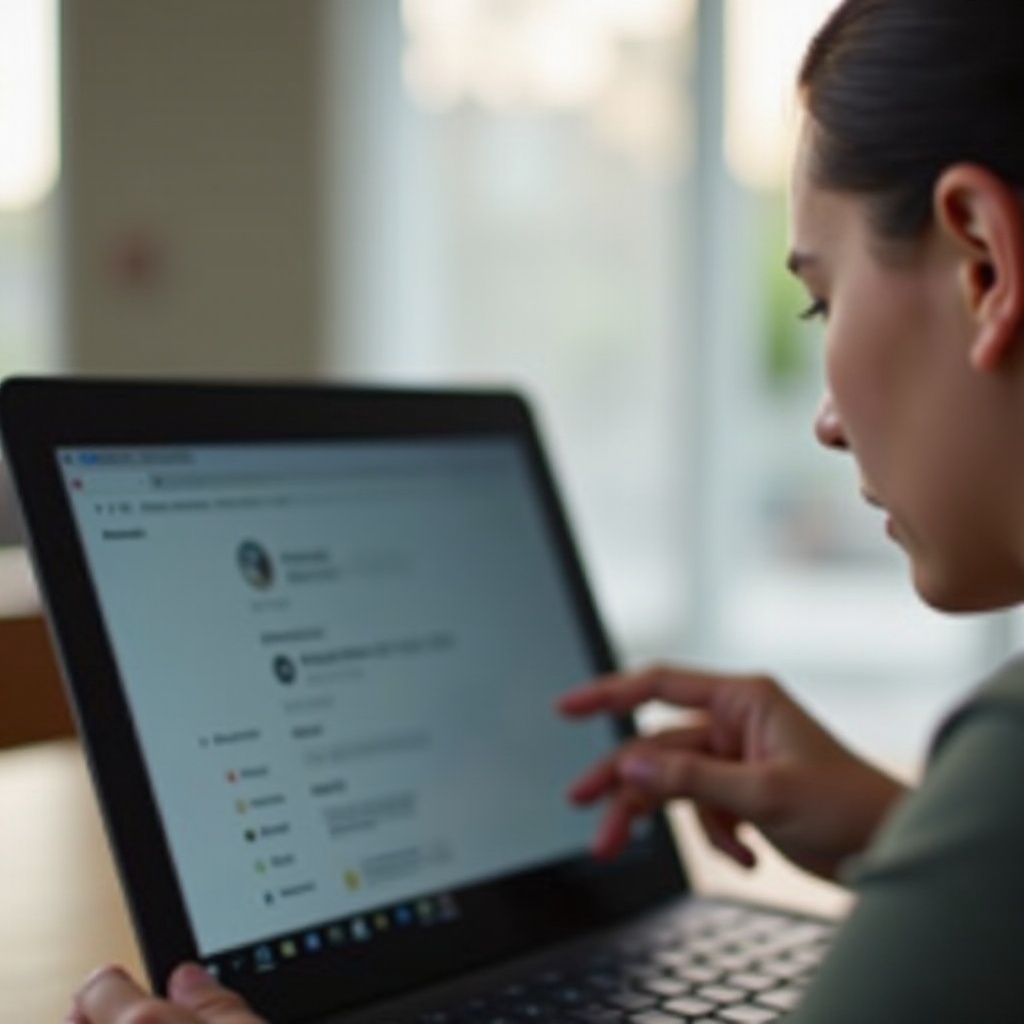บทนำ
การพึ่งพา Chromebook ที่เพิ่มขึ้นในทั้งด้านการศึกษาและศิลปะทำให้ผู้ใช้หลายคนถามว่า ‘ฉันสามารถเชื่อมต่อแท็บเล็ต Wacom กับ Chromebook ได้หรือไม่?’ คำถามนี้มีความสำคัญสำหรับศิลปินและนักออกแบบที่ต้องการความสามารถและความแม่นยำที่แท็บเล็ต Wacom เสนอ แต่ชอบทำงานบน Chromebook บล็อกนี้มีเป้าหมายเพื่อตอบคำถามนั้นโดยการให้คำแนะนำรายละเอียดเกี่ยวกับวิธีเชื่อมต่อ ตั้งค่า และแก้ไขปัญหาแท็บเล็ต Wacom กับ Chromebook

การตรวจสอบความเข้ากันได้
ก่อนจะเข้าสู่ขั้นตอนการเชื่อมต่อแท็บเล็ต Wacom ของคุณกับ Chromebook สิ่งสำคัญคือตรวจสอบว่าทั้งสองอุปกรณ์เข้ากันได้ ไม่ใช่ทุกแท็บเล็ต Wacom จะทำงานร่วมกับ Chromebook ได้อย่างลงตัว โดยทั่วไป Wacom ได้ออกแบบบางสายผลิตภัณฑ์ของมันให้เข้ากันได้กับ Chromebook เช่นแท็บเล็ต Wacom One อย่างไรก็ตาม โมเดลเก่า ๆ อาจไม่รองรับระบบปฏิบัติการ Chrome OS จากกล่อง
ในการตรวจสอบความเข้ากันได้ ให้เยี่ยมชมเว็บไซต์ทางการของ Wacom และอ้างอิงถึงรายการความเข้ากันได้ รายการนี้จะให้ข้อมูลชัดเจนว่าแท็บเล็ตใดที่ออกแบบมาให้ทำงานกับ Chromebook นอกจากความเข้ากันได้ของโมเดลแล้ว ตรวจสอบให้แน่ใจว่า Chromebook ของคุณใช้งานเวอร์ชันล่าสุดของ Chrome OS ระบบปฏิบัติการที่ล้าสมัยอาจขัดขวางความเข้ากันได้ และการอัปเดต Chromebook ของคุณอาจแก้ไขปัญหาการเชื่อมต่อเบื้องต้นได้
เมื่อยืนยันความเข้ากันได้แล้ว คุณสามารถดำเนินการเตรียมเครื่องมือและการเตรียมการที่จำเป็นสำหรับการตั้งค่าแท็บเล็ต Wacom ของคุณบน Chromebook

เครื่องมือและการเตรียมการที่จำเป็น
การเชื่อมต่อแท็บเล็ต Wacom ของคุณกับ Chromebook ไม่ได้ซับซ้อนเกินไป แต่ต้องมีเครื่องมือและขั้นตอนการเตรียมการบางอย่าง
- แท็บเล็ต Wacom: ตรวจสอบให้แน่ใจว่าแท็บเล็ตนั้นเข้ากันได้กับ Chromebook ของคุณ
- สาย USB หรือ Bluetooth: คุณจะต้องมีสาย USB (มาพร้อมกับแท็บเล็ต Wacom ส่วนใหญ่) หรือการเชื่อมต่อ Bluetooth หากทั้งสองอุปกรณ์รองรับ
- การเข้าถึงไดร์เวอร์และซอฟต์แวร์: ตรวจสอบให้แน่ใจว่าคุณสามารถเข้าถึงซอฟต์แวร์ไดร์เวอร์ Wacom ที่ออกแบบมาสำหรับ Chromebook คุณสามารถค้นหาได้ในเว็บไซต์ของ Wacom
ด้วยเครื่องมือและการเตรียมการเหล่านี้ คุณพร้อมที่จะเชื่อมต่อแท็บเล็ต Wacom ของคุณแล้ว
การเชื่อมต่อแท็บเล็ต Wacom ของคุณกับ Chromebook
เมื่อคุณยืนยันความเข้ากันได้และรวบรวมเครื่องมือที่จำเป็นแล้ว ถึงเวลาที่จะเชื่อมต่อแท็บเล็ต Wacom ของคุณกับ Chromebook ขั้นตอนต่อไปนี้จะนำทางคุณทั้งการเชื่อมต่อผ่าน USB และ Bluetooth เพื่อให้การตั้งค่าเป็นไปอย่างราบรื่น
การเชื่อมต่อผ่าน USB
การเชื่อมต่อผ่าน USB ตรงไปตรงมาและเป็นวิธีที่เร็วที่สุด
- เสียบสาย USB: เสียบสาย USB ของแท็บเล็ต Wacom เข้ากับพอร์ต USB ที่ว่างบน Chromebook ของคุณ
- การแจ้งเตือนการรับรู้: ระบบควรจะรับรู้แท็บเล็ตโดยอัตโนมัติ และคุณอาจเห็นการแจ้งเตือนยืนยันการเชื่อมต่อสำเร็จ
การเชื่อมต่อผ่าน Bluetooth
หากคุณชอบการตั้งค่าแบบไร้สาย การเชื่อมต่อผ่าน Bluetooth ก็เป็นตัวเลือกเช่นกัน
- เปิดใช้งาน Bluetooth บน Chromebook: ตรวจสอบให้แน่ใจว่าเปิด Bluetooth ในการตั้งค่า Chromebook ของคุณแล้ว
- โหมดจับคู่: ตั้งค่าแท็บเล็ต Wacom ของคุณเข้าสู่โหมดจับคู่ อ้างอิงถึงคำแนะนำในคู่มือของอุปกรณ์สำหรับวิธีการจับคู่เฉพาะ
- สแกนหาอุปกรณ์ใหม่: ในการตั้งค่า Chromebook ของคุณ ไปที่ ‘Bluetooth’ และสแกนหาอุปกรณ์ใหม่
- เลือกและจับคู่: หาแท็บเล็ต Wacom ของคุณในรายการอุปกรณ์ที่มี และดำเนินการจับคู่ให้เสร็จสิ้น
เมื่อเชื่อมต่อแท็บเล็ต Wacom ของคุณแล้ว ขั้นตอนถัดไปคือการติดตั้งไดร์เวอร์และซอฟต์แวร์ที่จำเป็นเพื่อให้แน่ใจว่าฟังก์ชั่นการทำงานสามารถทำได้อย่างเต็มที่
การติดตั้งและการตั้งค่าไดร์เวอร์และซอฟต์แวร์ Wacom
เพื่อให้ได้ประโยชน์สูงสุดจากแท็บเล็ต Wacom ของคุณ คุณจำเป็นต้องติดตั้งและกำหนดค่าไดร์เวอร์และซอฟต์แวร์ที่ออกแบบมาเฉพาะสำหรับ Chrome OS ทำตามขั้นตอนเหล่านี้เพื่อการติดตั้งที่ราบรื่น
- ดาวน์โหลดไดร์เวอร์: เยี่ยมชมเว็บไซต์ทางการของ Wacom และดาวน์โหลดซอฟต์แวร์ไดร์เวอร์ที่ออกแบบมาสำหรับ Chrome OS
- ติดตั้งซอฟต์แวร์: เปิดไฟล์ที่ดาวน์โหลดมาและทำตามคำแนะนำบนหน้าจอเพื่อทำการติดตั้งให้สมบูรณ์
- รีสตาร์ท Chromebook ของคุณ: หลังจากการติดตั้งเสร็จสมบูรณ์ รีสตาร์ท Chromebook ของคุณเพื่อให้แน่ใจว่าทุกอย่างตั้งค่าได้ถูกต้อง
การกำหนดค่าแท็บเล็ตของคุณ
เมื่อไดร์เวอร์และซอฟต์แวร์ติดตั้งเสร็จแล้ว ถึงเวลาที่จะกำหนดค่าแท็บเล็ต Wacom ของคุณเพื่อการใช้งานที่ดีที่สุด
- เปิดการตั้งค่า Wacom: เข้าถึงการตั้งค่าของแท็บเล็ต Wacom ที่ติดตั้งบน Chromebook ของคุณ
- การตั้งค่าปากกา: ปรับการตั้งค่าต่าง ๆ เช่น ความไวในการกดปากกาและฟังก์ชันของปุ่มให้ตรงกับความต้องการของคุณ
- การแมปหน้าจอ: กำหนดพื้นที่หน้าจอที่สอดคล้องกับพื้นผิวแท็บเล็ตเพื่อการเคลื่อนไหวของปากกาที่แม่นยำ
- ตั้งค่า ExpressKeys: กำหนดทางลัดให้กับ ExpressKeys ของแท็บเล็ตเพื่อเพิ่มประสิทธิภาพในการทำงาน
การกำหนดค่าที่ถูกต้องจะให้ประสบการณ์ใช้ที่ราบรื่นและปรับรูปแบบตามต้องการ เพิ่มความสร้างสรรค์ในการทำงานของคุณ
การปรับแต่งแท็บเล็ต Wacom ของคุณ
การปรับแต่งเป็นกุญแจสำคัญในการใช้ประโยชน์สูงสุดจากแท็บเล็ต Wacom บน Chromebook ของคุณ นี่คือขั้นตอนการปรับแต่งสำคัญ
- การตั้งค่าปากกา:
- เปิดการตั้งค่าแท็บเล็ต Wacom บน Chromebook ของคุณ
-
ปรับความไวในการกดปากกา ความไว และฟังก์ชันของปุ่มให้ตรงตามความต้องการของคุณ
-
การแมป:
- กำหนดพื้นที่การแมปหน้าจอเพื่อให้การเคลื่อนไหวของปากกาตรงกับหน้าจอ Chromebook ของคุณ
-
คุณสามารถเลือกพื้นที่หน้าจอเฉพาะหรือตั้งค่าแท็บเล็ตให้แมปทั้งหน้าจอ
-
ExpressKeys:
- ตั้งค่า ExpressKeys ของแท็บเล็ตสำหรับทางลัดเพื่อเพิ่มประสิทธิภาพในการทำงาน
- กำหนดฟังก์ชันที่ใช้บ่อย เช่น ‘เลิกทำ’ ‘การปรับขนาดแปรง’ และ ‘บันทึก’ ให้กับปุ่มเหล่านี้เพื่อการเข้าถึงที่รวดเร็ว
การปรับแต่งอย่างเหมาะสมจะทำให้แท็บเล็ต Wacom ของคุณกลายเป็นเครื่องมือที่ขาดไม่ได้สำหรับโครงการสร้างสรรค์ของคุณบน Chromebook
การแก้ไขปัญหาทั่วไป
แม้ว่าการตั้งค่าจะประสบความสำเร็จ คุณอาจพบปัญหาบางอย่าง นี่คือปัญหาทั่วไปและวิธีแก้ไข
- แท็บเล็ตไม่ถูกจดจำ:
- ตรวจสอบให้แน่ใจว่าสายเชื่อมต่อทั้งหมดเชื่อมต่ออย่างแน่นหนาและแท็บเล็ตเปิดใช้งาน
-
ลองใช้พอร์ต USB อีกพอร์ตหนึ่งหรือลองเชื่อมต่อ Bluetooth ใหม่
-
ปัญหาซอฟต์แวร์:
- ตรวจสอบให้แน่ใจว่ามีการติดตั้งไดร์เวอร์และการอัปเดตซอฟต์แวร์ล่าสุด
-
รีสตาร์ท Chromebook ของคุณหากแท็บเล็ตหยุดตอบสนอง
-
ปากกาช้าหรือไม่ตอบสนอง:
- ตรวจสอบระดับแบตเตอรี่ของปากกาหากเป็นรุ่นชาร์จได้
- ทดสอบแท็บเล็ตบนอุปกรณ์อื่นเพื่อตรวจสอบปัญหาของฮาร์ดแวร์
เคล็ดลับการแก้ไขปัญหาเหล่านี้ควรแก้ไขปัญหาการเชื่อมต่อและการใช้งานที่คุณอาจพบ

บทสรุป
การเชื่อมต่อแท็บเล็ต Wacom กับ Chromebook อาจดูยากในตอนแรก แต่ด้วยคำแนะนำที่ถูกต้อง มันสามารถทำได้อย่างแท้จริง ทำตามขั้นตอนที่ระบุในคู่มือนี้เพื่อให้แน่ใจว่าการตั้งค่าเป็นไปอย่างราบรื่นและเพลิดเพลินกับความสามารถในการวาดและออกแบบที่เพิ่มขึ้นที่แท็บเล็ต Wacom เสนอให้บน Chromebook การปรับแต่งและการแก้ไขปัญหาการตั้งค่าของคุณตามความต้องการจะเพิ่มประสบการณ์ของคุณและทำให้คุณสามารถใช้ประโยชน์สูงสุดจากคำรวมพลังอันทรงพลังนี้
คำถามที่พบบ่อย
แท็บเล็ต Wacom ใดที่สามารถใช้งานร่วมกับ Chromebook ได้บ้าง?
Wacom ได้ออกแบบรุ่นที่สามารถใช้งานร่วมกับ Chromebook ได้ เช่น Wacom One ควรตรวจสอบรายชื่อความเข้ากันได้อย่างเป็นทางการจาก Wacom เพื่อข้อมูลที่แม่นยำและทันสมัยที่สุด
จะทำการแก้ไขปัญหาแท็บเล็ต Wacom ที่ไม่ทำงานร่วมกับ Chromebook อย่างไร?
หากแท็บเล็ต Wacom ของคุณไม่ทำงาน ตรวจสอบให้แน่ใจว่าการเชื่อมต่อทั้งหมดมั่นคงและติดตั้งไดรเวอร์ล่าสุดแล้ว รีสตาร์ท Chromebook ของคุณและตรวจสอบการอัปเดตซอฟต์แวร์ หากปัญหายังคงอยู่ ให้ปรึกษาทรัพยากรการสนับสนุนของ Wacom
มีข้อจำกัดใดบ้างในการใช้แท็บเล็ต Wacom ร่วมกับ Chromebook?
ใช่ มีข้อจำกัดบางประการ ไม่ใช่ทุกฟีเจอร์ขั้นสูงที่มีในระบบปฏิบัติการอื่น ๆ จะทำงานได้สมบูรณ์บน Chrome OS นอกจากนี้ ความเข้ากันได้ของซอฟต์แวร์อาจแตกต่างกัน โดยบางแอปพลิเคชันวาดภาพอาจมีการสนับสนุนอย่างจำกัดสำหรับฟังก์ชั่นบางอย่างของ Wacom