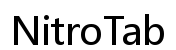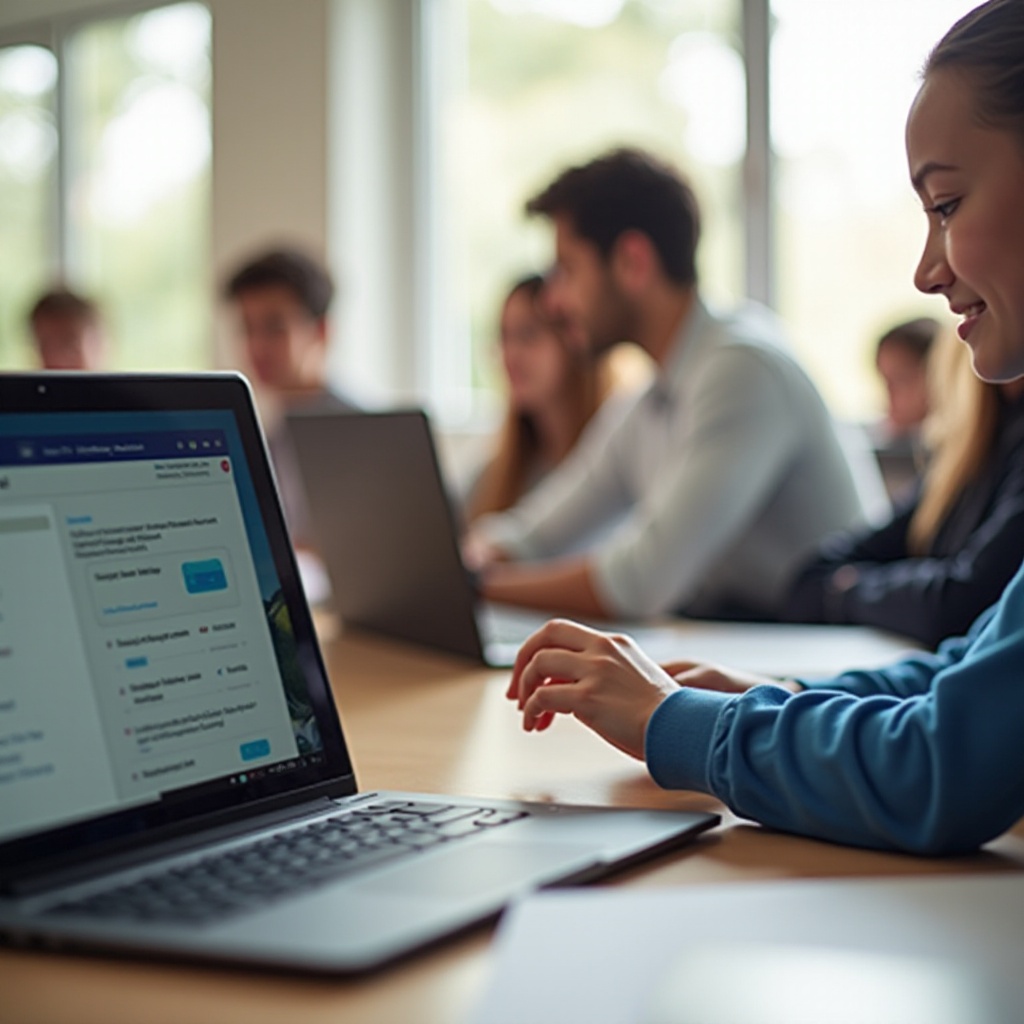การแนะนำ
ปัญหาหนึ่งที่ผู้ใช้ Chromebook เจอคือปัญหาการเชื่อมต่อกับ Wi-Fi ไม่สำเร็จ ไม่ว่าคุณจะกำลังพยายามเข้าร่วมชั้นเรียนออนไลน์ การประชุมวิดีโอ หรือแม้แต่เรียกดูอินเทอร์เน็ต การเชื่อมต่อ Wi-Fi ที่เสถียรถือว่ามีความสำคัญ คำแนะนำนี้จะช่วยให้คุณสามารถแก้ไขปัญหาการเชื่อมต่อได้ ตั้งแต่การตรวจสอบเบื้องต้นไปจนถึงการแก้ไขปัญหาที่ซับซ้อน เราจะครอบคลุมทุกอย่างที่คุณต้องการเพื่อให้ Chromebook ของคุณกลับมาออนไลน์และเชื่อมต่อกับ Wi-Fi เรามาเริ่มกันที่นี่

การตรวจสอบเบื้องต้น
ก่อนที่จะดำน้ำลงไปในกระบวนการแก้ปัญหาที่ซับซ้อนขึ้น มาดูที่การตรวจสอบเบื้องต้น หากขั้นตอนเบื้องต้นนี้สามารถแก้ไขปัญหาการเชื่อมต่อที่พบได้บ่อยและรวดเร็ว การดำเนินการเหล่านี้จะสามารถขจัดปัญหาที่ง่ายๆ หรือง่ายต่อการแก้ไข ก่อนที่จะย้ายไปยังขั้นตอนการแก้ไขปัญหาที่เฉพาะเจาะจงหากจำเป็น
-
ตรวจสอบให้แน่ใจว่าเปิดใช้งาน Wi-Fi: อย่างแรกและสำคัญที่สุด ตรวจสอบให้แน่ใจว่า Wi-Fi ของ Chromebook ของคุณเปิดอยู่ คลิกที่พื้นที่สถานะในมุมขวาล่างของหน้าจอ จากนั้นคลิกที่ไอคอน Wi-Fi เพื่อให้แน่ใจว่ามันเปิดใช้งาน
-
ตรวจสอบโหมดเครื่องบิน: ตรวจสอบให้แน่ใจว่าไม่ได้เปิดใช้งานโหมดเครื่องบินใน Chromebook ของคุณ ฟีเจอร์นี้จะปิดการสื่อสารไร้สายทั้งหมดรวมถึง Wi-Fi
-
รีสตาร์ท Chromebook ของคุณ: บางครั้งเครื่องของคุณก็ต้องการเพียงการรีสตาร์ทอย่างรวดเร็วเท่านั้น คลิกที่นาฬิกาในมุมล่างขวา จากนั้นเลือก ‘พลังงาน’ และรีสตาร์ท Chromebook ของคุณ
ปัญหาการเชื่อมต่อและการแก้ไข
คุณได้ทำการตรวจสอบเบื้องต้นแล้วแต่ Chromebook ของคุณยังไม่สามารถเชื่อมต่อกับ Wi-Fi ได้ ลองสำรวจปัญหาเฉพาะทางและการแก้ไข
Chromebook ไม่เจอเครือข่าย Wi-Fi
หาก Chromebook ของคุณไม่เจอเครือข่าย Wi-Fi ให้ทดลองทำตามขั้นตอนดังนี้:
-
ย้ายเข้าใกล้เราเตอร์: สิ่งกีดขวางหรือระยะทางอาจทำให้ Chromebook ของคุณไม่พบเครือข่าย Wi-Fi ลองย้ายเข้าใกล้เราเตอร์แล้วดูว่ามันปรากฏในรายการเครือข่ายหรือไม่
-
ตรวจสอบการตั้งค่าเราเตอร์: ตรวจสอบว่าเราเตอร์ของคุณตั้งค่าให้กระจาย SSID (ชื่อเครือข่าย) หากมันซ่อน Chromebook ของคุณจะไม่สามารถตรวจพบได้
-
รีสตาร์ทเราเตอร์และโมเด็ม: ถอดปลั๊กเราเตอร์และโมเด็มของคุณ รอ 30 วินาที แล้วเสียบกลับเข้าไปใหม่ นี่อาจช่วยแก้ปัญหาการมองเห็นเครือข่ายได้
เปลี่ยนไปสู่สถานการณ์ปัญหาถัดไป:
หาก Chromebook ของคุณตรวจพบเครือข่ายแต่ไม่สามารถเชื่อมต่อ ลองแก้ไขด้วยวิธีการต่อไปนี้
ตรวจพบเครือข่าย Wi-Fi แต่เชื่อมต่อไม่ได้
หาก Chromebook ของคุณตรวจพบเครือข่ายแต่ไม่สามารถเชื่อมต่อ ให้ปฏิบัติตามขั้นตอนดังนี้:
-
ตรวจสอบรหัสผ่านที่ถูกต้อง: ตรวจสอบให้แน่ใจว่าคุณใส่รหัสผ่าน Wi-Fi ที่ถูกต้อง เพราะมันง่ายที่จะพิมพ์ผิดหรือปล่อยให้การเปลี่ยนแปลงล่าสุดของรหัสผ่านสมอง
-
ลืมแล้วเชื่อมต่อใหม่: คลิกที่ไอคอน Wi-Fi เลือกเครือข่ายนั้นแล้วคลิก ‘ลืม’ จากนั้นเชื่อมต่อใหม่โดยใส่รหัสผ่านอีกครั้ง
-
ตรวจสอบการตั้งค่า IP: ตรวจสอบให้แน่ใจว่า Chromebook ของคุณตั้งค่าให้รับที่อยู่ IP โดยอัตโนมัติ ไปที่ ‘การตั้งค่า’ จากนั้น ‘เครือข่าย’ ภายใต้ ‘Wi-Fi’ เลือกเครือข่ายของคุณแล้วคลิก ‘กำหนดค่าที่อยู่ IP’
หาก Chromebook ของคุณเชื่อมต่อกับ Wi-Fi แต่ไม่มีการเข้าถึงอินเทอร์เน็ต เราจะมาดูวิธีแก้ไขกัน
เชื่อมต่อกับ Wi-Fi แต่ไม่มีการเข้าถึงอินเทอร์เน็ต
หาก Chromebook ของคุณเชื่อมต่อกับ Wi-Fi แต่ไม่มีการเข้าถึงอินเทอร์เน็ต ลองแก้ไขด้วยวิธีการเหล่านี้:
-
ตรวจสอบอุปกรณ์อื่นๆ: ทดสอบการเชื่อมต่ออินเทอร์เน็ตกับอุปกรณ์อื่น หากอุปกรณ์อื่นๆ ก็มีปัญหาในการเข้าถึงอินเทอร์เน็ต ปัญหาอาจเกิดจากการเชื่อมต่ออินเทอร์เน็ตของคุณ
-
การตั้งค่า DNS: เปลี่ยนการตั้งค่า DNS ของคุณเป็น Google DNS ไปที่ ‘การตั้งค่า’ จากนั้น ‘เครือข่าย’ ภายใต้ ‘Wi-Fi’ เลือกเครือข่ายของคุณแล้วคลิก ‘กำหนดค่าที่อยู่ IP’ จากนั้นใช้ 8.8.8.8 สำหรับ DNS
-
รีสตาร์ทโมเด็มและเราเตอร์: บางครั้งการรีสตาร์ทโมเด็มและเราเตอร์สามารถแก้ไขปัญหา ลองถอดปลั๊ก รอประมาณ 30 วินาที แล้วเสียบกลับเข้าไปใหม่
ขั้นตอนการแก้ไขปัญหาที่ซับซ้อนขึ้น
หากขั้นตอนการแก้ไขปัญหาพื้นฐานไม่สามารถแก้ไขปัญหาได้ ก็ถึงเวลาที่ต้องทำขั้นตอนการแก้ไขปัญหาที่ซับซ้อนขึ้น
การรีเซ็ตการตั้งค่าเครือข่าย
การรีเซ็ตการตั้งค่าเครือข่ายสามารถแก้ปัญหาการเชื่อมต่อที่ยืนกรานได้ นี่คือวิธีการ:
- คลิกที่พื้นที่สถานะในมุมขวาล่างของหน้าจอ
- เลือก ‘การตั้งค่า’ (ไอคอนรูปเฟือง)
- ไปที่ ‘เครือข่าย’ แล้วคลิกที่ ‘Wi-Fi’
- เลือก ‘ลืม’ เครือข่าย Wi-Fi ของคุณ
- เชื่อมต่อกลับไปยังเครือข่ายอีกครั้งเหมือนครั้งแรก
การอัปเดต Chrome OS
การให้ Chrome OS ของคุณเป็นเวอร์ชั่นล่าสุดเป็นสิ่งสำคัญในการรักษาการเชื่อมต่อที่เสถียร ดำเนินการอัปเดตดังนี้:
- คลิกบริเวณสถานะที่มุมล่างขวา
- เลือก ‘การตั้งค่า’
- คลิก ‘เกี่ยวกับ Chrome OS’ ที่ด้านล่างของการตั้งค่า
- คลิก ‘ตรวจหาการอัปเดต’ และติดตั้งการอัปเดตที่รออยู่
หากการอัปเดต Chromebook ไม่สามารถแก้ไขปัญหา ขั้นตอนการแก้ไขหนึ่งที่มีประสิทธิภาพคือการทำ Powerwash
การทำ Powerwash (การรีเซ็ตโรงงาน)
การรีเซ็ตโรงงานหรือ Powerwash อาจจำเป็นหากไม่มีอะไรอื่นทำงานได้ ขั้นตอนนี้จะลบข้อมูลทั้งหมดใน Chromebook ของคุณ ดังนั้นสำรองข้อมูลสำคัญก่อนทำการนี้
- คลิกบริเวณสถานะที่มุมล่างขวา
- ไปที่ ‘การตั้งค่า’
- คลิก ‘ขั้นสูง’ เพื่อขยายการตั้งค่าเพิ่มเติม
- เลือก ‘Powerwash’ และทำตามคำแนะนำเพื่อตั้งค่า Chromebook ของคุณใหม่
หากดูเหมือนว่าซอฟต์แวร์อยู่ในสภาพดีแต่ปัญหายังคงอยู่ ปัญหาอาจเป็นที่ฮาร์ดแวร์
ปัญหาที่เกี่ยวข้องกับฮาร์ดแวร์
บางครั้งปัญหาอาจไม่ได้อยู่ที่ซอฟต์แวร์แต่เป็นฮาร์ดแวร์ เราเตอร์และโมเด็มเป็นส่วนประกอบที่สำคัญในการเชื่อมต่ออินเทอร์เน็ตของคุณ ตรวจสอบให้แน่ใจว่ามันทำงานได้อย่างถูกต้อง:
การตรวจสอบเราเตอร์และโมเด็ม
- การตรวจสอบทางกายภาพ: ตรวจสอบสัญญาณทางกายภาพของการสึกกร่อนหรือความเสียหาย
- อัปเดตเฟิร์มแวร์: ตรวจสอบให้แน่ใจว่าเฟิร์มแวร์ของเราเตอร์ของคุณเป็นเวอร์ชั่นล่าสุด ดูข้อมูลเพิ่มเติมในคู่มือของเราเตอร์หรือเว็บไซต์ของผู้ผลิต
การตรวจสอบฮาร์ดแวร์ของ Chromebook
การตรวจสอบฮาร์ดแวร์ของ Chromebook ของคุณเป็นสิ่งที่สำคัญเช่นกัน:
- การ์ด Wi-Fi: การ์ด Wi-Fi ที่ผิดพลาดอาจเป็นสาเหตุของปัญหาการเชื่อมต่อ หากคุณสงสัยว่าการ์ด Wi-Fi ของคุณเป็นปัญหา ปรึกษาช่างเพื่อการเปลี่ยนหรือซ่อมแซม
- การเชื่อมต่อเสาอากาศ: ตรวจสอบให้แน่ใจว่าการเชื่อมต่อเสาอากาศภายใน Chromebook ของคุณอยู่ในสภาพดีและเชื่อมต่อเรียบร้อย

ความช่วยเหลือจากผู้เชี่ยวชาญ
หากทุกวิธีล้มเหลว อาจถึงเวลาเพื่อติดต่อผู้เชี่ยวชาญ หากคุณได้ลองทุกขั้นตอนการแก้ไขปัญหาที่กล่าวมาแล้วและ Chromebook ยังไม่สามารถเชื่อมต่อกับ Wi-Fi การปรึกษาช่างมืออาชีพคือทางเลือกที่สมควร พวกเขามีเครื่องมือและความเชี่ยวชาญในการวินิจฉัยและแก้ไขปัญหาฮาร์ดแวร์ที่อาจเป็นสาเหตุของปัญหาการเชื่อมต่อ
ทรัพยากรการสนับสนุนจาก Google
Google มีทรัพยากรการสนับสนุนต่างๆ สำหรับผู้ใช้ Chromebook เยี่ยมชม ศูนย์ช่วยเหลือ Chromebook เพื่อดูบทความการแก้ปัญหา คู่มือผู้ใช้ และการสนับสนุนลูกค้า

บทสรุป
การแก้ไขปัญหาการเชื่อมต่อ Wi-Fi บน Chromebook นั้นเป็นกระบวนการที่ง่ายถ้าคุณทำตามขั้นตอนที่ถูกต้อง จากการตรวจสอบเบื้องต้นถึงการแก้ไขปัญหาที่ซับซ้อนและการตรวจสอบฮาร์ดแวร์ คุณจะพบว่าปัญหาส่วนใหญ่สามารถแก้ไขได้เองที่บ้านโดยใช้คำแนะนำนี้ หากทุกวิธีล้มเหลว ความช่วยเหลือมืออาชีพยังเป็นทางเลือกหนึ่งอยู่เสมอ รักษาความเชื่อมต่อและเพลิดเพลินไปกับประสบการณ์ออนไลน์ที่ราบรื่นกับ Chromebook ของคุณ
คำถามที่พบบ่อย
ฉันควรทำอย่างไรหาก Chromebook ของฉันตัดการเชื่อมต่อจาก Wi-Fi บ่อยๆ?
หาก Chromebook ของคุณตัดการเชื่อมต่อจาก Wi-Fi บ่อยครั้ง ลองรีสตาร์ท Chromebook ของคุณ รีสตาร์ทเราเตอร์และโมเด็มของคุณ ตรวจสอบให้แน่ใจว่า Chrome OS ของคุณเป็นเวอร์ชันล่าสุด และย้ายไปใกล้กับเราเตอร์เพื่อให้แน่ใจว่าสัญญาณแรง
การอัปเดตซอฟต์แวร์ช่วยแก้ไขปัญหา Wi-Fi บน Chromebook ของฉันได้หรือไม่?
ได้ การอัปเดตซอฟต์แวร์สามารถแก้ไขปัญหาการเชื่อมต่อ Wi-Fi ได้ ตรวจสอบให้แน่ใจว่า Chromebook ของคุณได้รับการอัปเดตเป็นเวอร์ชันล่าสุดของ Chrome OS การอัปเดตมักจะมีการแก้ไขข้อบกพร่องและการปรับปรุงประสิทธิภาพที่สามารถเพิ่มประสิทธิภาพการเชื่อมต่อได้
ฉันจะรีเซ็ตการตั้งค่าเครือข่ายของ Chromebook ได้อย่างไร?
ในการรีเซ็ตการตั้งค่าเครือข่ายของ Chromebook ทำตามขั้นตอนเหล่านี้: คลิกที่พื้นที่สถานะที่มุมล่างขวา ไปที่ ‘การตั้งค่า’ > ‘เครือข่าย’ > ‘Wi-Fi,’ เลือกเครือข่าย Wi-Fi ของคุณและคลิก ‘ลืม’ แล้วเชื่อมต่อกับเครือข่าย Wi-Fi อีกครั้งโดยการป้อนรหัสผ่านใหม่