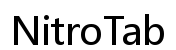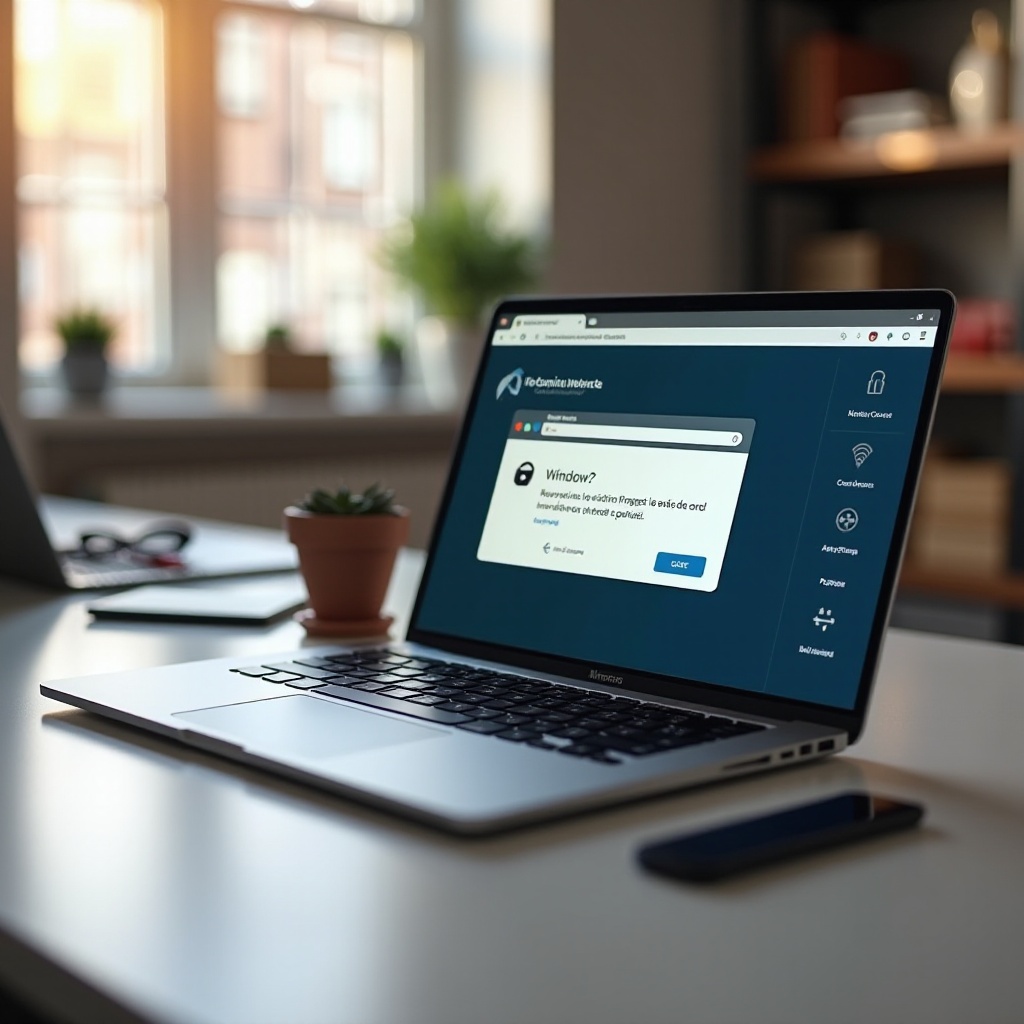소개
아이패드를 컴퓨터에서 인식하게 하는 것은 동기화, 데이터 백업 및 파일 접근에 중요합니다. 그러나 아이패드가 컴퓨터에 인식되지 않을 때는 좌절감과 혼란을 일으킬 수 있습니다. 이 문제는 연결 문제에서 소프트웨어 충돌에 이르기까지 여러 가지 근본적인 문제에서 발생할 수 있습니다. 이 블로그에서는 기본 점검, 윈도우와 맥용 문제 해결 과정 및 이 일반적인 문제를 효율적으로 해결하는 고급 솔루션을 단계별로 설명할 것입니다. 이 기사를 끝까지 읽으면 컴퓨터가 다시 아이패드를 인식하도록 하는 방법에 대해 종합적으로 이해할 수 있을 것입니다.
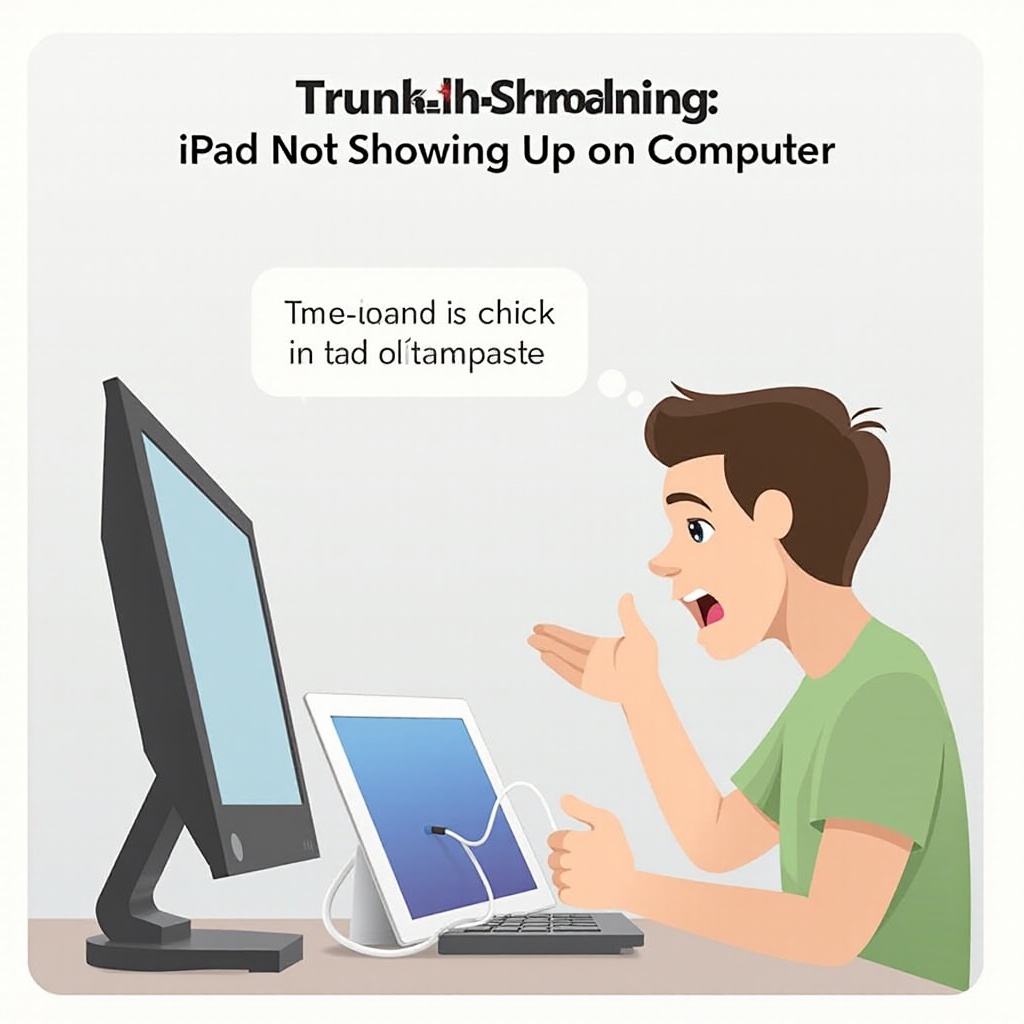
기본 점검
고급 문제 해결에 들어가기 전에, 문제를 빨리 해결할 수 있는지 확인하기 위해 몇 가지 기본 점검을 시작해보겠습니다.
- USB 케이블 확인: 사용 중인 케이블이 손상되지 않았는지 확인하십시오. 다른 케이블을 사용하거나 정품 애플 인증 케이블로 아이패드를 충전하면 작은 문제를 해결할 수 있습니다.
- 포트 점검: 컴퓨터의 USB 포트와 아이패드의 라이트닝 포트가 깨끗하고 제대로 작동하는지 확인하십시오. 컴퓨터의 다른 USB 포트에 연결해보십시오.
- 기기 재시작: 간단한 재시작이 종종 도움이 될 수 있습니다. 아이패드와 컴퓨터를 모두 끄고 다시 켜십시오.
- 소프트웨어 업데이트: 아이패드와 컴퓨터가 최신 소프트웨어 업데이트를 실행 중인지 확인하십시오. 경우에 따라 문제는 더 이상 호환되지 않는 구형 소프트웨어 때문일 수 있습니다.
이러한 기본 점검이 완료된 후에도 아이패드가 여전히 컴퓨터에 인식되지 않는다면, 이제 윈도우와 맥 사용자에게 맞춘 더 구체적인 문제 해결 단계를 시도해볼 차례입니다.

윈도우에서 문제 해결
윈도우 컴퓨터를 사용하는 경우, 컴퓨터와 아이패드 간의 연결 문제를 해결하는 데 다음 단계가 도움이 될 수 있습니다.
- 최신 iTunes 설치: PC에 최신 버전의 iTunes가 설치되어 있는지 확인하십시오. iTunes는 애플 기기를 감지하고 관리하는 데 필수적입니다.
- 이 컴퓨터를 신뢰하겠습니까: 아이패드를 연결하면 이 컴퓨터를 신뢰할지 묻는 프롬프트가 표시되어야 합니다. 아이패드에서 ‘신뢰’를 선택하십시오.
- 장치 관리자 확인:
Windows + X를 눌러 ‘장치 관리자’를 선택합니다.- ‘휴대용 장치’ 카테고리를 확장하고 Apple Mobile Device USB Driver를 찾습니다.
- 해당 드라이버가 없거나 경고 아이콘이 표시되면 마우스 오른쪽 버튼을 클릭하고 ‘드라이버 업데이트’를 선택합니다.
- Apple Mobile Device 서비스 재시작:
Windows + R을 누르고services.msc를 입력한 후 엔터를 누릅니다.- ‘Apple Mobile Device Service’를 찾아 마우스 오른쪽 버튼을 클릭하고 ‘다시 시작’을 선택합니다.
- 서비스가 실행 중이 아니면 ‘시작’을 클릭합니다.
이 단계는 윈도우에서의 기본 연결 문제를 식별하는 데 도움이 될 것입니다. 그렇지 않은 경우, 맥 섹션이나 고급 솔루션을 진행하십시오.
맥에서 문제 해결
맥 사용자의 경우 아이패드가 인식되지 않는 문제를 해결하는 단계가 약간 다를 수 있으며, macOS는 이러한 연결을 관리하는 고유한 도구를 가지고 있습니다.
- macOS 업데이트: 맥이 최신 버전의 macOS를 실행 중인지 확인하십시오. 업데이트에는 종종 상호 운용성 문제에 대한 수정이 포함됩니다.
- Finder 또는 iTunes 사용:
- macOS Catalina(10.15) 이상에서는 Finder를 사용하여 기기를 동기화합니다.
- macOS Mojave(10.14) 이하에서는 iTunes를 계속 사용합니다.
- 이 컴퓨터를 신뢰하겠습니까: 아이패드를 연결하고 아이패드에서 ‘신뢰’를 클릭합니다.
- 위치 및 개인정보 재설정:
- 아이패드에서
설정 > 일반 > 재설정 > 위치 및 개인정보 재설정으로 이동합니다. - 아이패드를 다시 연결하고 “신뢰” 요청이 표시되는지 확인합니다.
- 시스템 정보 확인:
- Apple 로고를 클릭하고 ‘이 Mac에 관하여’를 선택합니다.
- ‘시스템 리포트’로 이동하여 ‘USB’ 섹션을 선택합니다.
- USB 장치 트리에서 아이패드를 찾습니다. Finder나 iTunes에 나타나지 않으면 소프트웨어 문제일 수 있습니다.
맥 문제 해결 단계를 진행하면 기기 간 호환성 및 인식 문제를 명확히 할 수 있습니다. 문제가 계속될 경우 고급 솔루션을 시도해 보십시오.

고급 솔루션
기본 점검 및 일반 문제 해결 단계로 문제가 해결되지 않는 경우, 고급 솔루션이 도움이 될 수 있습니다. 다음을 시도해 보십시오:
- 윈도우에서 iTunes 재설치:
- 때로는 iTunes 또는 특정 Apple 구성 요소의 새 설치가 필요합니다. iTunes와 관련된 모든 Apple 소프트웨어를 제거하십시오. 그런 다음 Apple의 공식 사이트에서 iTunes를 다운로드하고 다시 설치합니다.
- Apple 진단 도구 사용:
- Apple Diagnostics는 iPad의 하드웨어 문제를 진단하는 데 도움이 될 수 있습니다. Apple의 진단 도구 사용 안내를 따르십시오.
- 보안 소프트웨어 확인:
- 컴퓨터의 안티바이러스 또는 방화벽 소프트웨어가 연결을 차단하고 있을 수 있습니다. 보안 소프트웨어를 일시적으로 비활성화하고 문제가 해결되는지 확인합니다.
- iPad 설정 재설정:
- 아이패드에서
설정 > 일반 > 재설정 > 모든 설정 재설정으로 이동하십시오. 데이터는 삭제되지 않지만 모든 설정이 기본값으로 재설정됩니다. - 다른 컴퓨터 사용:
- 문제가 컴퓨터에 있지 않은지 확인하려면 아이패드를 다른 컴퓨터에 연결해 보십시오. 연결되면 문제는 주 컴퓨터의 설정이나 소프트웨어에 있는 것입니다.
이러한 고급 솔루션을 사용하면 아이패드와 컴퓨터의 지속적인 연결 문제를 진단하고 해결할 수 있습니다.
결론
아이패드가 컴퓨터에 나타나지 않을 때는 작업 흐름과 중요한 데이터 접근에 지장을 줄 수 있습니다. 기본 점검에서 고급 솔루션에 이르는 이러한 자세한 단계를 따르면 문제를 체계적으로 식별하고 해결할 수 있습니다. 윈도우 사용자이건 맥 사용자이건 상관없이, 정확한 절차를 아는 것이 시간과 좌절을 줄이는 데 도움이 되며, 궁극적으로 더 원활한 디지털 경험을 보장해 줍니다.
자주 묻는 질문
내 아이패드가 컴퓨터에 표시되지 않는 이유는 무엇인가요?
연결 문제, 오래된 소프트웨어, USB 포트 또는 케이블 문제로 인해 아이패드가 표시되지 않을 수 있습니다.
컴퓨터가 내 아이패드를 인식하도록 하려면 어떻게 해야 하나요?
연결 상태를 확인하고, 기기를 재부팅하고, 소프트웨어를 업데이트하며, 아이패드에서 ‘이 컴퓨터를 신뢰’를 선택했는지 확인하세요.
오래된 소프트웨어 때문에 내 아이패드가 컴퓨터에 표시되지 않을 수 있나요?
네, 아이패드나 컴퓨터의 소프트웨어가 오래되면 인식 문제가 발생할 수 있습니다. 운영 체제 및 프로그램을 최신 상태로 유지하는 것이 중요합니다.