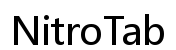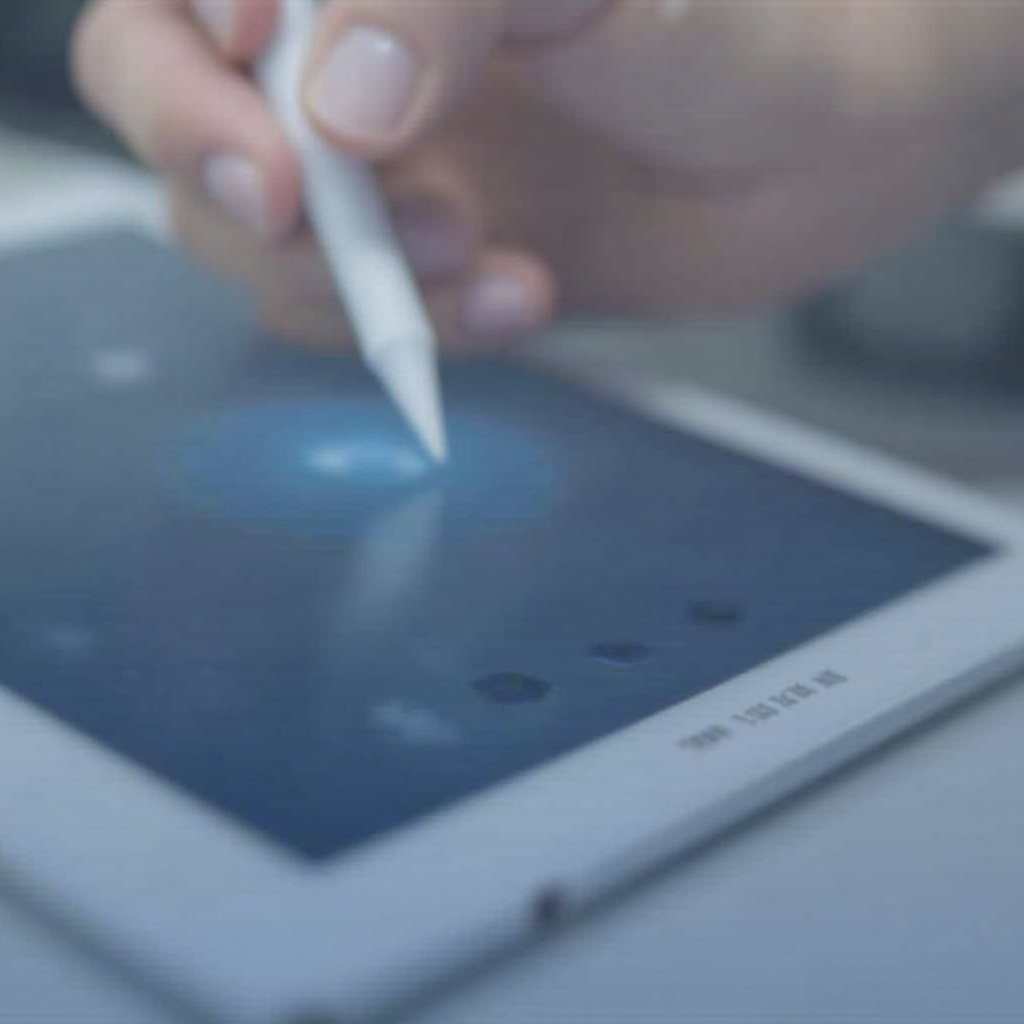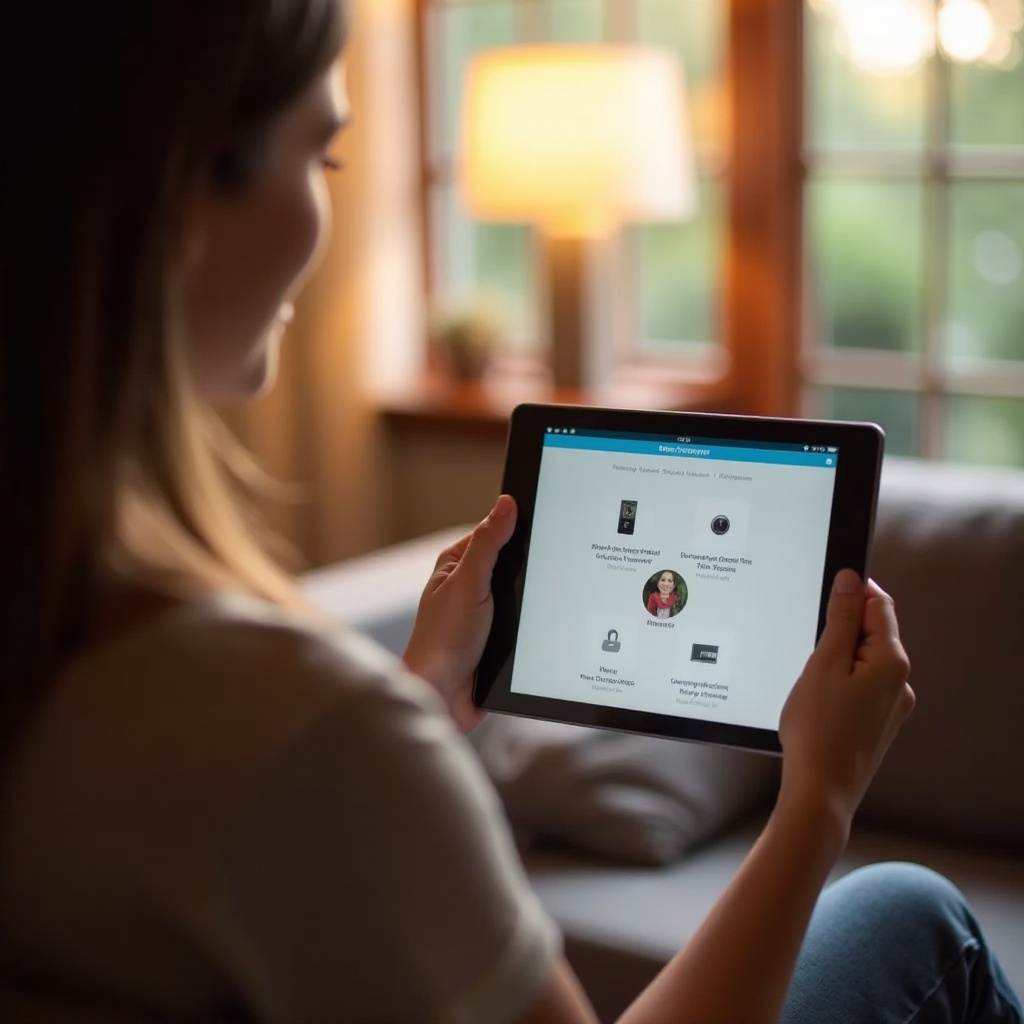소개
Chromebook에서 특정 단어나 구를 찾는 것은 시간 절약과 생산성 향상에 큰 도움이 됩니다. 학생, 전문가, 일반 사용자 할 것 없이 빠르게 텍스트를 검색하는 기술을 이해하는 것은 매우 중요합니다. Chromebook은 문서, 웹 페이지 및 기타 텍스트에서 단어를 찾는 여러 효율적인 방법을 제공합니다. 이 가이드는 이러한 기술을 포괄적으로 다루며 검색 키 사용, 키보드 단축키 및 고급 검색 도구 사용을 포함합니다.
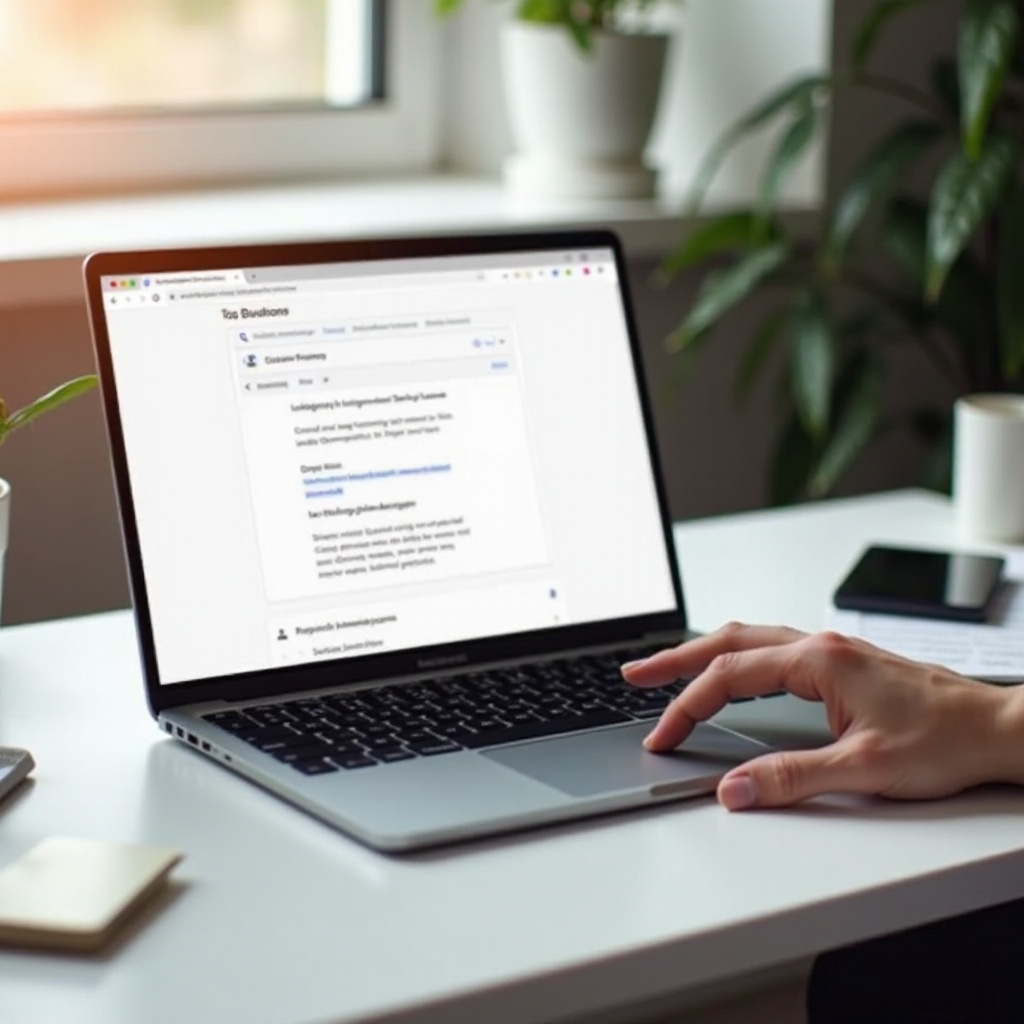
Chromebook의 검색 기능 이해하기
Chromebook은 검색을 간단하게 만드는 사용자 친화적 기능으로 설계되었습니다. 그 중 가장 눈에 띄는 기능은 빠르고 효율적인 검색을 위해 주로 만들어진 전용 검색 키입니다. 이 키는 종종 돋보기로 표시되며, 일반 키보드에 Caps Lock 키가 있는 곳에 위치해 있습니다.
이 전용 키 외에도, Chromebook의 인터페이스는 Chrome 브라우저와 매끄럽게 통합되어 검색 기능을 향상시킵니다. Google 검색과 같은 도구가 깊이 내장되어 있어 웹뿐만 아니라 Chromebook에 저장된 파일과 문서에서도 검색을 수행할 수 있는 강력한 플랫폼을 제공합니다. 결과적으로, 수많은 메뉴나 프로그램을 탐색하지 않고도 쉽게 필요한 정보를 찾을 수 있습니다.
검색 키와 키보드 단축키 사용하기
검색 키 사용하기
Chromebook의 검색 키는 단어나 구를 찾는 쉬운 방법을 제공합니다. 효율적으로 사용하는 방법은 다음과 같습니다:
- 검색 키 누르기: 검색 상자가 열립니다.
- 쿼리 입력하기: 찾고자 하는 단어나 구를 입력합니다.
- 결과 보기: Chromebook은 파일, 앱 및 웹에서 관련 결과를 보여줍니다.
이 방법은 신속한 검색에 특히 유용하며 쿼리와 관련된 다양한 결과를 제공합니다.
Ctrl+F 명령 사용하기
전통적인 키보드 단축키를 선호하는 사람들에게 Ctrl+F 명령은 매우 유용합니다. 이 방법은 특히 긴 문서나 웹페이지를 다룰 때 효과적입니다:
- 문서/웹 페이지 열기: 관심 있는 텍스트로 이동합니다.
- Ctrl+F 누르기: 화면 상단에 작은 검색 창이 열립니다.
- 검색어 입력하기: 찾아야 할 단어나 구를 입력합니다.
- 결과 탐색하기: 검색 창 내의 화살표 키를 사용하여 텍스트 전체에서 단어나 구의 인스턴스를 이동합니다.
Ctrl+F를 사용하는 것은 문서나 웹 페이지 내 특정 텍스트의 정확한 위치를 빠르게 찾아내는 간단하고 신속한 방법입니다.
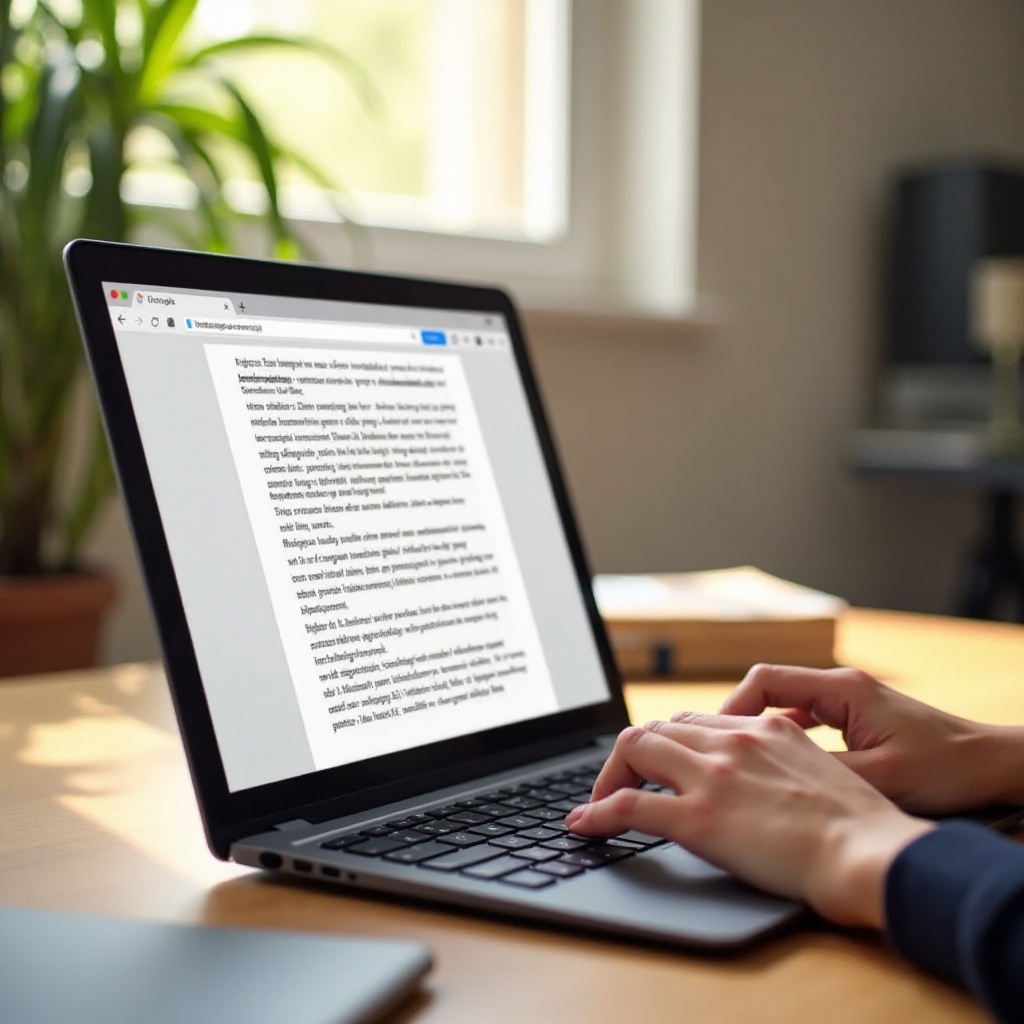
고급 검색 기술
기본 검색 기능을 넘어서는 사용자를 위해 Chromebook은 검색 경험을 세밀하게 조정하고 향상시킬 수 있는 고급 기술을 제공합니다.
Chromebook 기능과 함께 Google 검색 사용하기
Google 검색은 Chromebook의 기능에 깊이 통합되어 있어, 직접적으로 그 힘을 활용할 수 있습니다:
- Omnibox 활용하기: Chrome의 주소창은 Omnibox로 불리며, 검색 도구로도 사용됩니다.
- 음성 검색: 마이크 아이콘을 클릭하고 쿼리를 말함으로써 음성 검색을 활성화합니다.
이 기능들은 검색을 보다 역동적이고 브라우징 경험에 통합시켜줍니다.
Chrome 확장 프로그램 활용하기
Chrome 웹 스토어는 검색 기능을 향상시킬 수 있는 수많은 확장 프로그램을 제공합니다:
- 스크레이퍼(Scraper): 데이터 추출에 유용합니다.
- SearchBar: 브라우저에 검색 바를 추가하여 더욱 빠른 검색을 가능하게 합니다.
- 찾기 및 바꾸기(Find & Replace): 문서 내에서 단어를 검색하고 교체할 수 있어 반복 작업에 소요되는 시간을 절약해줍니다.
이 도구들을 활용하면 검색 과정을 크게 간소화하여 작업 효율성을 높일 수 있습니다.
일반적인 검색 문제 해결
때때로 Chromebook에서 검색할 때 문제가 발생할 수 있습니다. 여기에 일반적인 문제와 그 해결책을 제시합니다:
- 검색 키가 반응하지 않을 경우: Chromebook이 최신 상태인지 확인하십시오. 문제가 지속되면 기기를 재시작해보세요.
- 검색 결과가 없을 경우: 쿼리의 철자를 확인하고 문서나 웹 페이지가 완전히 로드되었는지 확인하십시오.
- 느린 검색 성능: 브라우징 데이터를 지우고 불필요한 확장 프로그램을 비활성화하여 속도를 개선하십시오.
Chromebook에서 효율적으로 검색하는 팁
더 효율적인 검색 경험을 위해 다음 팁을 고려해보세요:
- 쿼리를 간단하게 유지하세요: 짧고 구체적인 구문을 사용하여 최상의 결과를 얻으세요.
- 필터 활용하기: Google 검색을 사용할 때 날짜나 파일 유형과 같은 필터를 적용하여 결과를 좁히세요.
- 정기적인 유지 관리: Chromebook을 업데이트하고 오래된 파일을 정리하여 성능을 유지하세요.
이 전략들을 구현하면 검색 효율성이 크게 향상될 수 있습니다.
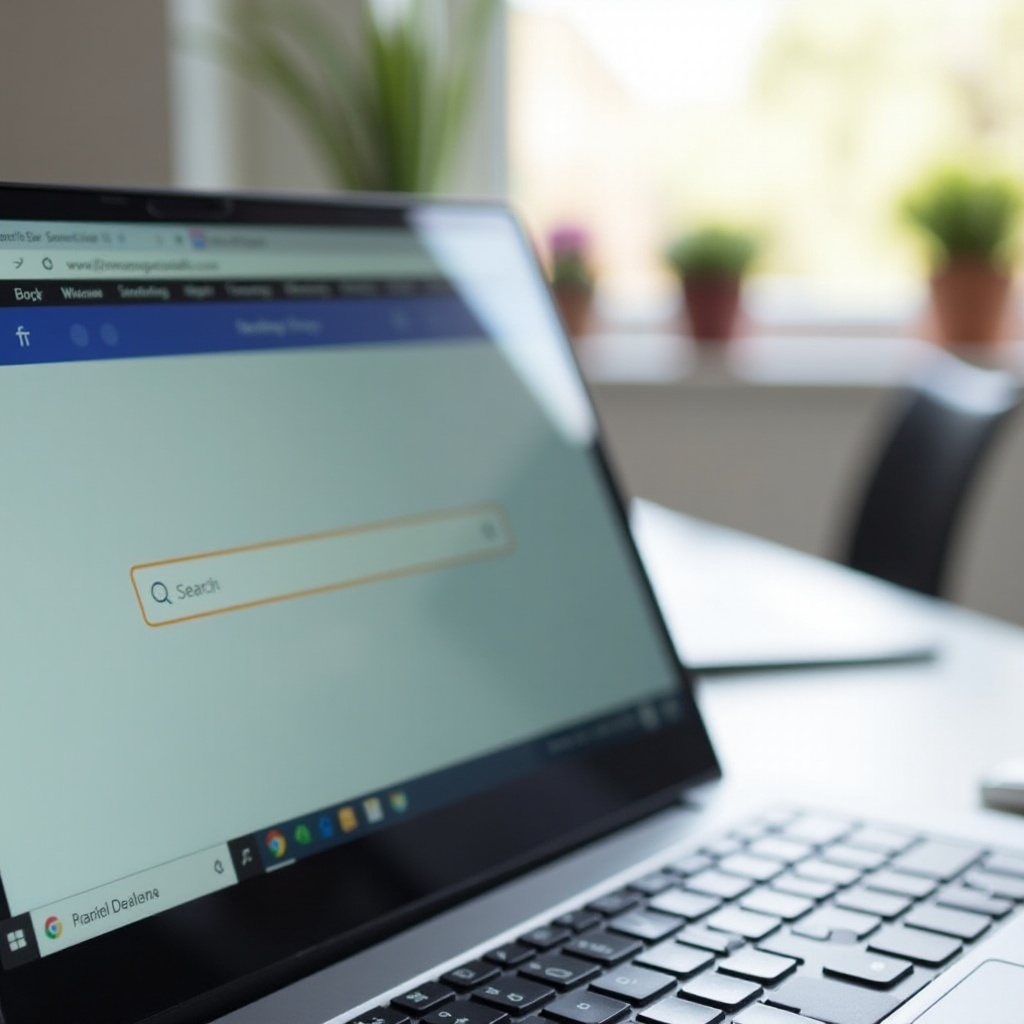
결론
Chromebook에서 효율적으로 검색하는 것은 사용 가능한 도구를 이해하면 쉽습니다. 검색 키, 키보드 단축키 및 고급 기술을 사용하여 필요한 정보를 빠르게 찾을 수 있습니다. 이러한 기능을 숙달하여 생산성을 향상시켜 보세요.
자주 묻는 질문
Chromebook에서 검색 기능을 어떻게 활성화하나요?
대부분의 검색 기능은 기본적으로 활성화되어 있습니다. 설정 > 검색 > 비서를 통해 필요에 따라 사용자 정의할 수 있습니다.
검색 키가 작동하지 않으면 어떻게 해야 하나요?
시스템 업데이트를 확인하고 Chromebook을 재시작하세요. 문제가 계속되면 Chromebook 지원 부서에 문의하세요.
Chromebook의 검색 기능을 향상시킬 수 있는 확장 프로그램이 있나요?
네, 검색 성능을 향상시킬 수 있는 여러 Chrome 확장 프로그램이 있습니다. Scraper, SearchBar 및 Find & Replace를 포함합니다.