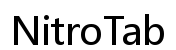소개
메신저는 전 세계적으로 수백만 명이 사용하는 인기 있는 통신 플랫폼이며, 원활한 사용자 경험을 위해 다양한 디바이스에서 그 설정을 관리하는 것이 중요합니다. 크롬북을 사용하고 있고 메신저의 설정을 조정해야 한다면, 이 가이드가 필요한 모든 것을 다룹니다. 메신저 설정부터 외관 맞춤 설정까지, 이 종합적인 튜토리얼은 메신저 경험을 최대한 활용할 수 있도록 보장합니다.
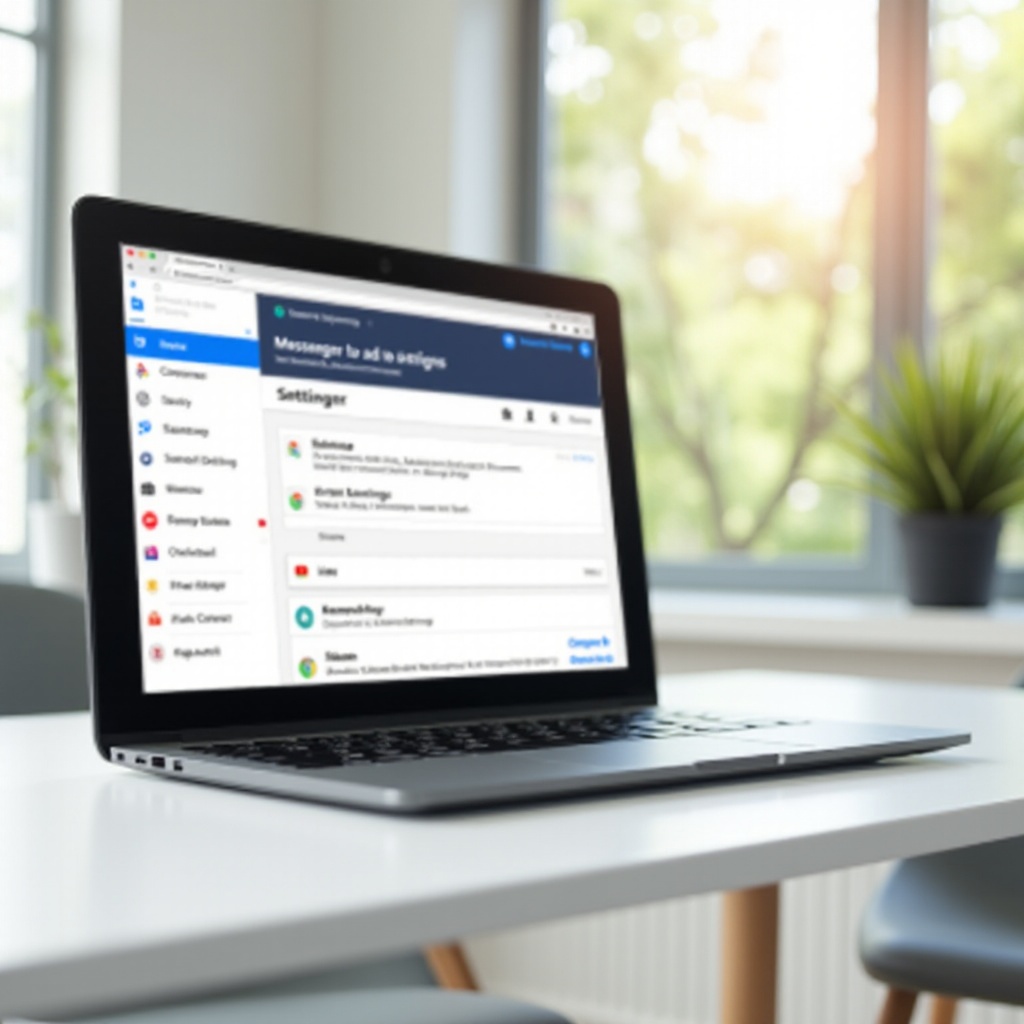
크롬북에서 메신저 설정하기
설정을 조정하기 전에 크롬북에 메신저가 설치되어 있는지 확인하십시오. 다음 단계에 따라 메신저를 설정하십시오:
- 구글 플레이 스토어 열기: 구글 플레이 스토어는 대부분의 크롬북에 사전 설치되어 있습니다. 앱 드로어나 검색 표시줄을 통해 액세스하십시오.
- 메신저 검색: 구글 플레이 스토어 검색 창에 ‘메신저’를 입력하고 검색 결과에서 앱을 선택하십시오.
- 메신저 설치: ‘설치’ 버튼을 클릭하여 크롬북에 메신저를 다운로드하고 설치하십시오.
- 메신저 열기: 설치가 완료되면 앱 드로어에서 메신저를 열고 페이스북 자격 증명으로 로그인하십시오.
메신저가 설치되고 준비되면 설정을 탐색할 시간입니다.
메신저에서 설정 메뉴에 접근하기
크롬북에서 메신저의 설정 메뉴를 찾는 것은 간단하지만 다른 디바이스와 약간 다를 수 있습니다. 다음과 같이 접근하십시오:
앱 드로어 사용
- 앱 드로어 열기: 화면 하단의 앱 드로어를 클릭하십시오.
- 메신저 찾기: 메신저 아이콘을 찾고 클릭하여 앱을 실행하십시오.
메신저 앱 내에서 탐색
메신저에 들어가면:
- 프로필 사진 클릭: 보통 화면의 왼쪽 상단 또는 오른쪽 상단에 위치해 있습니다.
- 설정 접근: 프로필 메뉴에서 아래로 스크롤하여 ‘설정’ 옵션을 찾고 클릭하여 설정 메뉴를 여십시오.
설정이 접근 불가한 경우
설정 메뉴를 찾을 수 없는 경우:
- 메신저 재시작: 애플리케이션을 닫고 다시 여십시오.
- 메신저 업데이트: 최신 버전이 설치되어 있는지 확인하십시오. 구글 플레이 스토어를 통해 업데이트할 수 있습니다.
- 메신저 재설치: 다른 방법이 모두 실패하면 메신저 앱을 삭제하고 다시 설치하십시오.
설정에 접속한 후, 다음 섹션에서는 프라이버시와 보안을 위해 할 수 있는 맞춤 설정 내용을 다룹니다.
프라이버시 및 보안 설정 맞춤 조정
메신저에서 프라이버시와 보안을 유지하는 것은 매우 중요합니다. 다음 단계에 따라 설정을 맞춤 조정하십시오:
- 프라이버시 설정:
- 프로필 사진을 클릭하고 ‘프라이버시’로 이동합니다.
-
누가 내 활동을 볼 수 있는지, 누가 나에게 메시지를 보낼 수 있는지 등을 조정합니다.
-
보안 설정:
- 설정 메뉴 내에서 ‘보안’으로 이동합니다.
- 2단계 인증을 활성화하고 인식되지 않은 로그인에 대한 알림을 받는 옵션을 활성화합니다.
이 설정들을 조정하면 보안을 강화하고 메신저에서의 가시성을 제어할 수 있습니다.
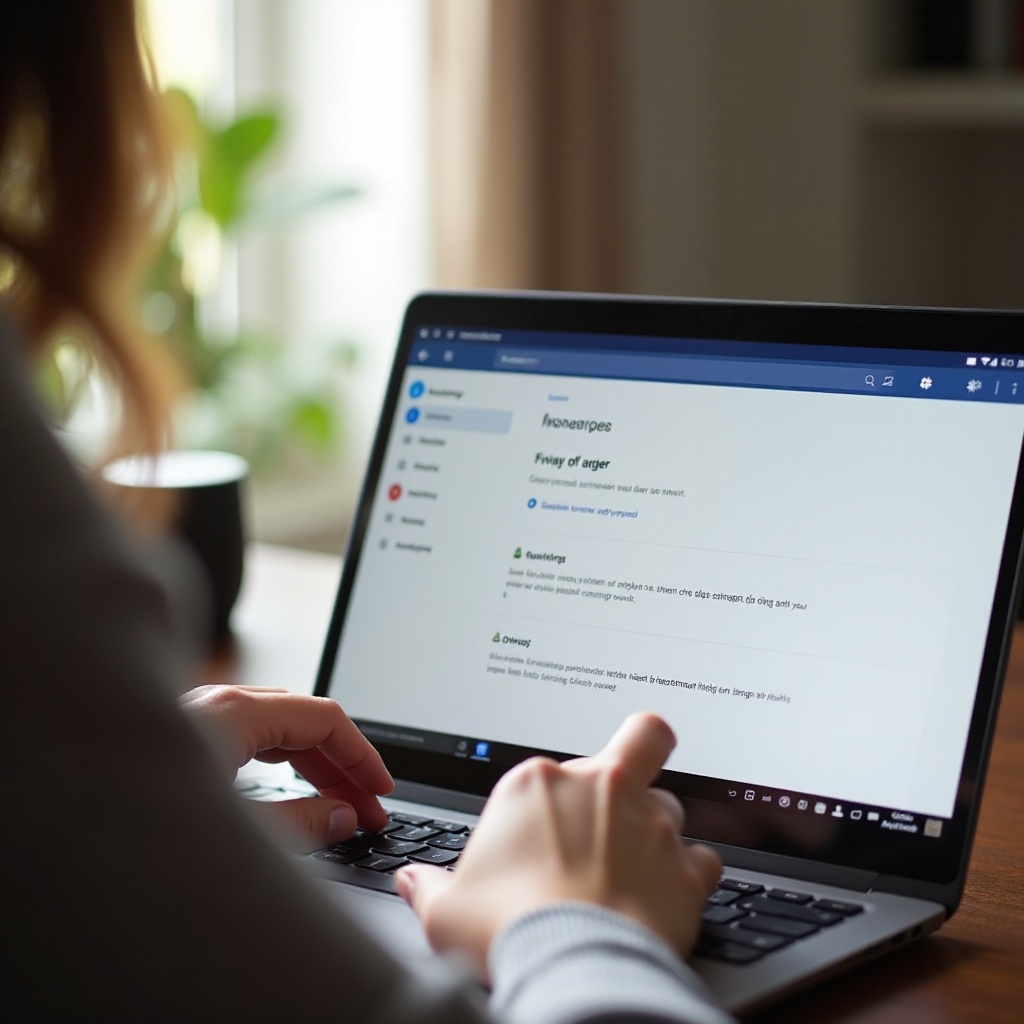
알림 선호도 관리
알림은 업데이트를 유지하게 해주지만, 방해를 피하기 위해 맞춤 설정할 수도 있습니다. 다음 방법으로 관리하십시오:
- 설정 메뉴 열기: 프로필 사진을 클릭한 후 ‘알림’으로 이동합니다.
- 알림 맞춤 설정:
- 앱 내 소리, 진동, 또는 LED 깜빡임을 전환합니다.
-
받고 싶은 특정 알림을 선택합니다.
-
대화 음소거:
- 어떤 대화든 길게 눌러 특정 연락처나 그룹의 알림을 음소거합니다.
설정을 관리함으로써 언제, 어떻게 알림을 받을지 제어하여 연결을 유지하면서 평화를 유지할 수 있습니다.
테마 및 외관 개인 설정
메신저를 시각적으로 매력적이고 사용하기 편하게 만들기 위해 테마와 외관을 맞춤 설정하십시오:
- 테마 옵션:
- 설정 메뉴에서 ‘테마’로 이동합니다.
-
라이트, 다크 및 커스텀 테마 중에서 선택하십시오.
-
대화 색상 맞춤 설정:
- 어떤 대화든 열고 상단의 연락처 이름을 클릭한 후 ‘테마’나 ‘색상’을 선택합니다.
이 맞춤 설정은 앱의 외관을 사용자 특정 선호도에 맞추어 더 개인화된 메신저 경험을 제공합니다.
메신저의 데이터 및 저장 관리
효율적인 데이터 및 저장 관리로 크롬북에서 메신저의 성능을 향상시킬 수 있습니다:
- 캐시 및 데이터 지우기:
- 메신저 앱에서 ‘설정’ > ‘저장’으로 이동합니다.
-
캐시를 지워 공간을 확보하고 앱의 저장 공간 소모가 높을 경우 데이터를 지웁니다.
-
미디어 관리:
- 대용량 미디어 파일이 있는 오래된 대화를 삭제합니다.
- 자동 다운로드 설정을 조정하여 공간을 절약합니다.
이러한 방법들은 메신저가 원활하게 실행될 수 있도록 애플리케이션을 효율적으로 유지하는 데 도움을 줍니다.
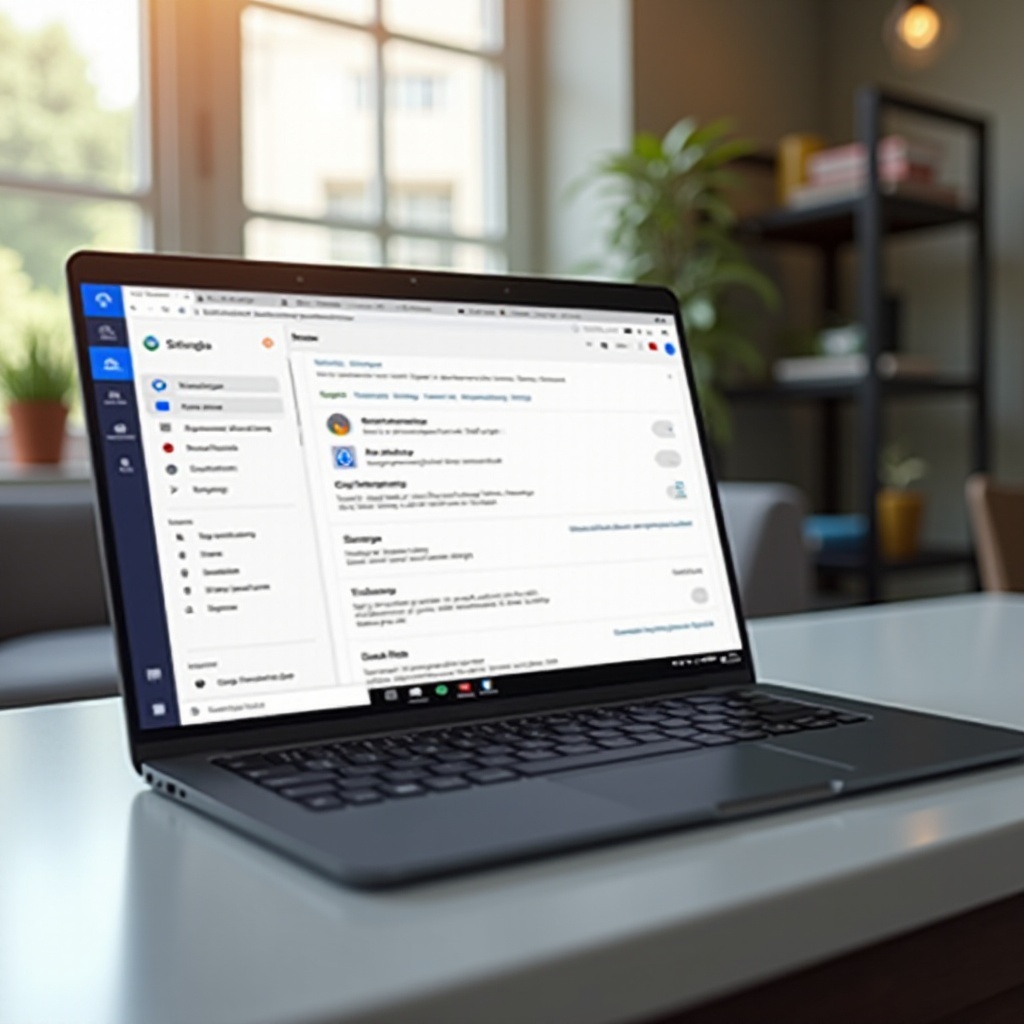
결론
크롬북에서 메신저의 설정을 탐색하고 맞춤 설정하는 것은 어디서 무엇을 찾아야 하는지 알면 쉽습니다. 설치부터 프라이버시, 알림 등까지 이 가이드는 메신저 경험을 제어할 수 있도록 보장하여 상호 작용을 안전하고 즐겁게 만듭니다.
자주 묻는 질문
Chromebook에서 메신저 설정을 어떻게 업데이트합니까?
메신저 설정을 업데이트하려면, 앱을 실행하고 프로필 사진을 탭하여 설정 메뉴에 접근하세요. 여기서 개인정보 보호, 알림 및 외관과 같은 다양한 설정을 조정할 수 있습니다.
메신저에서 설정 메뉴를 찾을 수 없는 경우 어떻게 해야 합니까?
설정 메뉴를 찾을 수 없는 경우, 앱을 닫고 다시 열거나 Google Play 스토어에서 최신 버전을 사용하고 있는지 확인하고 필요하면 앱을 재설치하세요.
Chromebook에서 메신저 설정을 어떻게 초기화합니까?
메신저 설정을 초기화하려면 각 설정을 수동으로 기본값으로 되돌리거나 Chromebook 시스템 설정에서 메신저 앱을 찾아 ‘데이터 삭제’를 선택하여 앱의 데이터를 지울 수 있습니다.