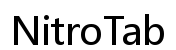소개
태블릿을 노트북에 연결하면 다양한 가능성이 열리고 생산성이 향상됩니다. 파일을 전송하거나 화면을 공유하거나 단순히 태블릿을 충전하는 등 여러 방법으로 이 두 장치를 원활하게 연결할 수 있습니다. 이 가이드는 USB 케이블, Wi-Fi, 블루투스, 화면 미러링 앱을 사용하여 태블릿과 노트북 간의 연결을 설정하는 다양한 방법을 안내합니다. 이 게시물에 끝날 때쯤 각 방법에 대한 포괄적인 이해를 얻고 어떤 방법이 요구에 가장 잘 맞는지 알게 될 것입니다.

USB 케이블 사용
태블릿을 노트북에 연결하는 가장 간단한 방법 중 하나는 USB 케이블을 사용하는 것입니다. 이 방법은 빠르고 신뢰할 수 있으며 인터넷 연결이 필요하지 않습니다.
-
적절한 USB 케이블 선택: 노트북과 태블릿 모두와 호환되는 적절한 USB 케이블을 가지고 있는지 확인하십시오. 일반적인 유형으로는 USB-A to micro USB, USB-A to USB-C, USB-C to USB-C 등이 있습니다.
-
장치 연결: USB 케이블의 한쪽 끝을 태블릿에 연결하고 다른 쪽 끝을 노트북의 USB 포트에 연결합니다.
-
파일 전송 모드 활성화: 태블릿에서 알림 패널에서 ‘파일 전송’ 또는 ‘MTP'(미디어 전송 프로토콜)를 선택해야 할 수 있습니다.
-
파일 접근: 노트북에서 ‘파일 탐색기’를 엽니다. 외부 장치로 목록된 태블릿을 볼 수 있습니다. 파일 및 폴더에 액세스하려면 클릭하십시오.
USB 케이블을 사용하면 태블릿 충전도 가능하여 데이터 전송과 전원 필요를 동시에 해결할 수 있는 만능 솔루션입니다.

Wi-Fi를 통한 연결
무선 연결을 위해 Wi-Fi는 훌륭한 옵션입니다. 이 방법은 더 나은 이동성을 제공하고 케이블 필요성을 없애 줍니다.
-
두 장치에서 Wi-Fi 활성화: 노트북과 태블릿 모두에서 Wi-Fi가 켜져 있는지 확인하십시오. 두 장치를 동일한 Wi-Fi 네트워크에 연결합니다.
-
파일 공유 앱 사용: AirDroid, SHAREit 또는 Send Anywhere 같은 파일 공유 앱을 두 장치에 설치하십시오. 이러한 앱은 Wi-Fi를 통한 데이터 전송을 용이하게 합니다.
-
앱 열기: 노트북과 태블릿에서 파일 공유 앱을 실행합니다. 화면에 나오는 지침을 따라 장치를 페어링합니다.
-
파일 전송: 노트북 또는 태블릿에서 전송할 파일을 선택합니다. 수신 장치에서 전송을 확인하여 프로세스를 완료합니다.
Wi-Fi 연결은 장치를 물리적으로 연결하지 않고 빠르게 파일을 공유해야 할 상황에 이상적입니다. 그러나 이 방법은 두 장치가 동일한 네트워크에 있으며 서드파티 앱을 설치해야 합니다.
블루투스 연결 사용
블루투스는 더 작은 파일을 전송하거나 주변 장치를 연결하는 데 유용한 또 다른 무선 솔루션을 제공합니다.
-
블루투스 켜기: 태블릿과 노트북에서 블루투스를 활성화하십시오. 보통 시스템 설정 또는 빠른 액세스 메뉴에서 블루투스 설정을 찾을 수 있습니다.
-
장치 페어링: 노트북에서 ‘블루투스 및 기타 장치’ 설정으로 가서 ‘블루투스 또는 기타 장치 추가’를 클릭합니다. ‘블루투스’를 선택하고 사용 가능한 장치 목록에서 태블릿을 선택합니다. 요청 시 동일한 PIN을 입력하여 두 장치에서 페어링을 확인합니다.
-
파일 전송: 노트북에서 ‘블루투스를 통한 파일 보내기/받기’ 옵션을 사용하여 파일을 전송합니다. 태블릿에서 파일을 선택하고 노트북으로 전송합니다. 노트북에서 전송을 확인합니다.
블루투스 연결은 사용자 친화적이며 추가 케이블이나 앱이 필요하지 않습니다. 그러나 일반적으로 Wi-Fi 및 USB 연결보다 느리고 작은 파일 전송에 가장 적합합니다.
화면 미러링 앱 활용
화면 미러링은 프레젠테이션, 게임 또는 콘텐츠 스트리밍에 효과적으로 태블릿 화면을 노트북에 표시할 수 있게 합니다.
-
화면 미러링 앱 설치: Vysor, ApowerMirror 또는 TeamViewer와 같은 앱은 장치 간 화면 미러링을 허용합니다. 선택한 앱을 노트북과 태블릿에 설치하십시오.
-
두 장치 연결: 두 장치에서 앱을 엽니다. 동일한 계정으로 로그인하거나 QR 코드를 스캔하는 등의 화면 지침을 따라 페어링합니다.
-
미러링 시작: 연결되면 ‘미러링 시작’ 옵션을 선택합니다. 이제 태블릿 화면이 노트북에 표시될 것입니다. 노트북에서 태블릿을 제어하고 필요한 내용을 공유할 수 있습니다.
화면 미러링은 실시간 디스플레이 공유를 필요로 하는 사용자 상호 작용에 훌륭한 솔루션입니다. 그러나 성능은 네트워크 속도와 사용 중인 앱에 따라 달라질 수 있습니다.

결론
태블릿을 노트북에 연결하면 파일 공유, 화면 미러링 또는 단순히 장치를 충전하는 등 생산성을 크게 향상시킬 수 있습니다. 다양한 연결 방법—USB 케이블, Wi-Fi, 블루투스, 화면 미러링 앱—을 탐색하여 요구 사항에 맞는 최적의 솔루션을 찾을 수 있습니다.
자주 묻는 질문
내 태블릿이 노트북에 나타나지 않으면 어떻게 해야 하나요?
두 기기가 제대로 연결되어 있고 태블릿에서 올바른 모드(예: 파일 전송)가 선택되어 있는지 확인하십시오. 필요한 경우 두 기기를 재시작하십시오.
어떤 종류의 태블릿도 노트북에 연결할 수 있나요?
네, 대부분의 태블릿은 노트북에 연결할 수 있습니다. 그러나 방법은 기기의 운영 체제 및 사용 가능한 포트에 따라 다를 수 있습니다.
제3자 앱을 통해 태블릿을 노트북에 연결하는 것이 안전한가요?
네, 일반적으로 평판이 좋은 제3자 앱을 사용하는 것은 안전합니다. 공식 출처에서 다운로드하고 사용자 리뷰를 확인하여 위험을 최소화하십시오.