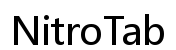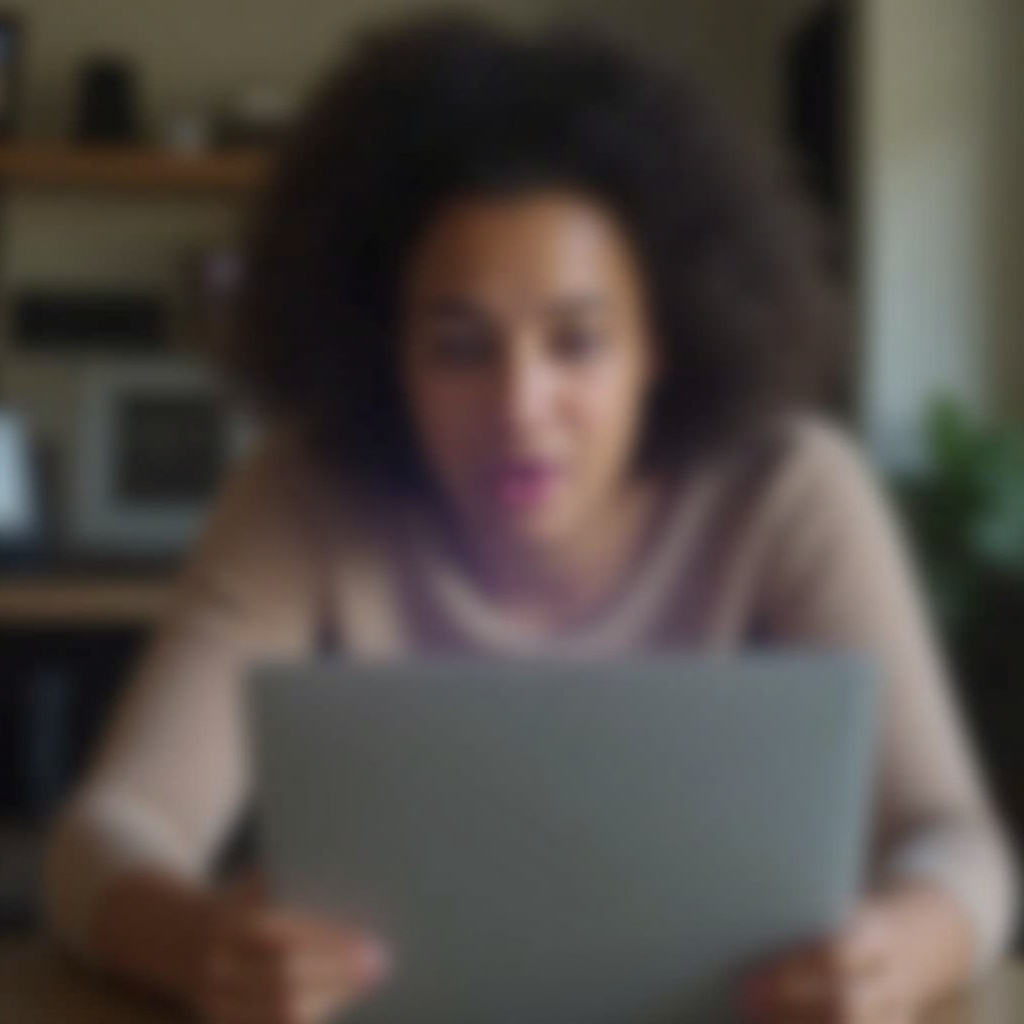紹介
Chromebookで特定の単語やフレーズを見つけることは、時間を大幅に節約し、生産性を向上させることができます。学生、プロフェッショナル、カジュアルユーザーを問わず、テキストを迅速に検索する方法を理解することは重要です。Chromebookは、ドキュメント、ウェブページ、およびその他のテキスト内の単語を見つけるための効率的な方法をいくつか提供しています。このガイドは、検索キー、キーボードショートカット、先進的な検索ツールの使用方法など、これらの技術について包括的に説明します。
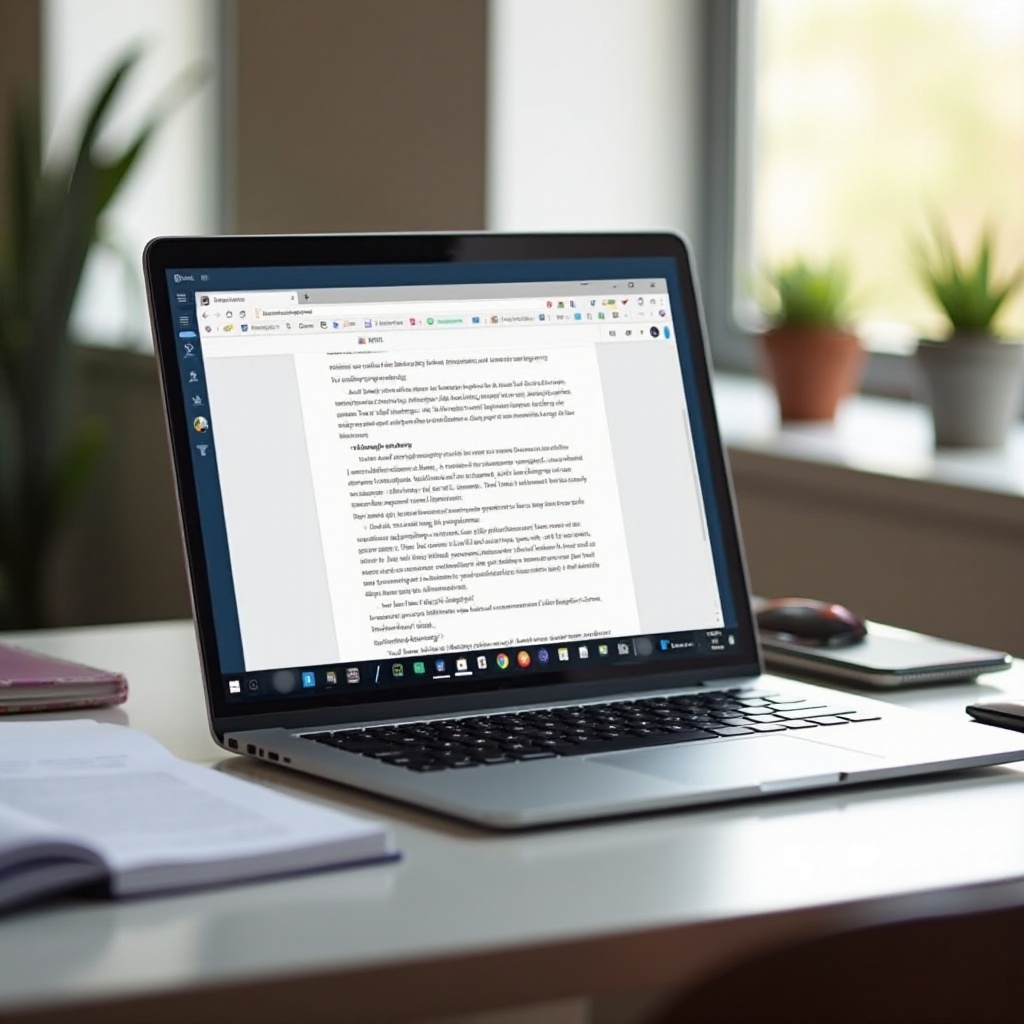
Chromebookの検索機能を理解する
Chromebookは、検索を簡単にするユーザーフレンドリーな機能を備えています。その中でも特に注目すべきは、効率的な検索のために特別に作られた専用の検索キーです。このキーは、従来のキーボードでCaps Lockキーがある場所に配置されていることが多く、虫眼鏡で表現されることが多いです。
この専用キー以外にも、ChromebookのインターフェイスはChromeブラウザとシームレスに統合されており、検索機能が強化されています。Google検索のようなツールは深く組み込まれており、ウェブだけでなく、Chromebookに保存されているファイルやドキュメント内でも検索を行うための強力なプラットフォームを提供します。その結果、無数のメニューやプログラムをナビゲートすることなく、必要な情報をすぐに見つけることができます。

検索キーとキーボードショートカットの使用
検索キーの使用
Chromebookの検索キーは、単語やフレーズを見つけるための使いやすい方法を提供します。効率的に使用する方法は次のとおりです:
- 検索キーを押す: これで検索ボックスが開きます。
- クエリを入力する: 探している単語やフレーズを入力します。
- 結果を見る: Chromebookはファイル、アプリ、およびウェブから関連する結果を表示します。
この方法は、クイックサーチに特に役立ち、クエリに関連する幅広い結果を提供します。
Ctrl+Fコマンドの使用
従来のキーボードショートカットを好む人々にとって、Ctrl+Fコマンドは非常に価値があります。この方法は、特に長い文書やウェブページを扱う際に効果的です:
- ドキュメント/ウェブページを開く: 興味のあるテキストに移動します。
- Ctrl+Fを押す: これで画面の上部に小さな検索バーが開きます。
- 検索用語を入力する: 見つけたい単語やフレーズを入力します。
- 結果をナビゲートする: 検索バー内の矢印キーを使用して、テキスト全体の単語やフレーズの出現箇所を移動します。
Ctrl+Fを使用することは、文書やウェブページ内の特定のテキストの正確な位置を迅速かつ簡単に特定するための方法です。

高度な検索技術
基本的な検索機能を超えて、Chromebookは検索体験を洗練し、向上させる高度な技術を提供します。
Chromebookの機能を活用したGoogle検索の使用
Google検索はChromebookの機能に深く組み込まれており、その力を直接活用することができます:
- オムニボックスの利用: Chromeのアドレスバー、オムニボックスとして知られるものは、検索ツールとしても機能します。
- 音声検索: マイクのアイコンをクリックしてクエリを話すことで音声検索を有効にします。
これらの機能は、検索をより動的にし、ブラウジング体験に統合します。
Chrome拡張機能の活用
Chromeウェブストアには、検索機能を強化するための多くの拡張機能があります:
- Scraper: データ抽出に便利です。
- SearchBar: さらに迅速な検索のためにブラウザに検索バーを追加します。
- Find & Replace: ドキュメント内の単語を検索して置き換えることができ、反復作業の時間を節約します。
これらのツールを活用することで、検索プロセスが大幅に効率化され、作業がより効率的になります。
一般的な検索問題のトラブルシューティング
時には、ユーザーがChromebookで検索中に問題に直面することがあります。ここでは一般的な問題とその解決策を紹介します:
- 検索キーが反応しない: Chromebookが最新であることを確認してください。問題が解決しない場合は、デバイスを再起動してください。
- 検索結果が表示されない: クエリのスペルを確認し、文書やウェブページが完全に読み込まれていることを確認してください。
- 検索のパフォーマンスが遅い: ブラウジングデータをクリアし、不要な拡張機能を無効にして速度を向上させます。
Chromebookで効率的に検索するためのヒント
より効率的な検索体験のために、次のヒントを考慮してください:
- クエリをシンプルに保つ: 最良の結果を得るために、短く具体的なフレーズを使用してください。
- フィルターを利用する: Google検索を使用する際に、日付やファイルタイプなどのフィルターを適用して結果を絞り込みます。
- 定期的なメンテナンス: Chromebookを最新の状態に保ち、古いファイルをクリアしてパフォーマンスを維持します。
これらの戦略を取り入れることで、検索効率を大幅に向上させることができます。
結論
Chromebookで効率的に検索するのは、利用可能なツールを理解すれば簡単です。検索キー、キーボードショートカット、および高度な技術を使用することで、必要な情報を迅速に見つけることができます。これらの機能をマスターし、生産性を向上させましょう。
よくある質問
Chromebookで検索機能を有効にするにはどうすればよいですか?
ほとんどの検索機能はデフォルトで有効になっています。設定 > 検索 > アシスタントに移動して必要な変更を行うことで、これらをカスタマイズできます。
検索キーが動作しない場合はどうすればよいですか?
システムの更新を確認し、Chromebookを再起動してください。問題が解決しない場合は、Chromebookサポートに相談してください。
Chromebookの検索機能を向上させるための拡張機能はありますか?
はい、Scraper、SearchBar、Find & Replaceなど、検索性能を向上させるChrome拡張機能がいくつかあります。