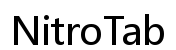序論
Messengerは、世界中で何百万人もの人々に利用されている人気のコミュニケーションプラットフォームであり、異なるデバイスでの設定管理はスムーズなユーザー体験にとって不可欠です。Chromebookを使用していてMessengerの設定を調整する必要がある場合、このガイドでは必要なすべての情報をカバーしています。Messengerのセットアップから外観のカスタマイズまで、この包括的なチュートリアルでMessenger体験を最大限に活用できるようサポートします。
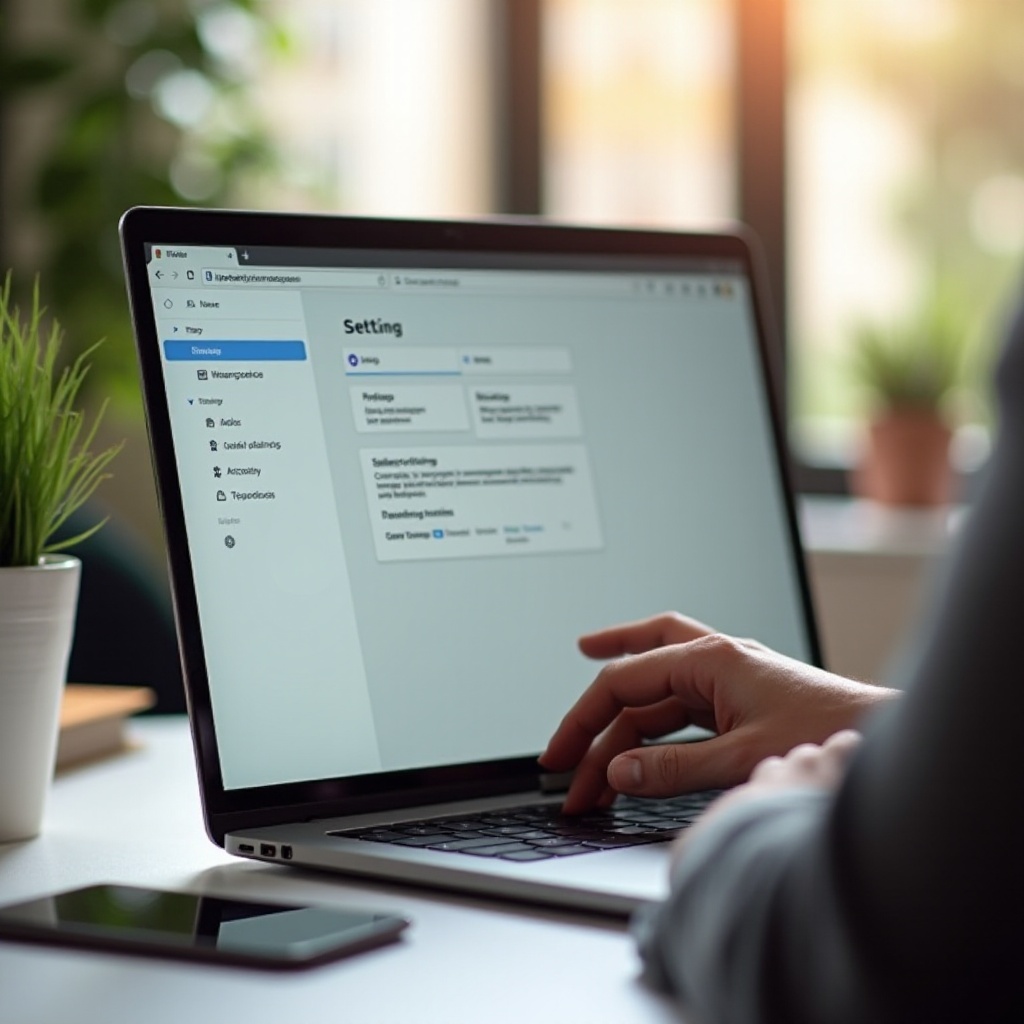
ChromebookでのMessengerのセットアップ
設定に飛び込む前に、MessengerがChromebookにインストールされていることを確認してください。Messengerをセットアップするには、次の手順に従います:
- Google Playストアを開く: Google PlayストアはほとんどのChromebookにプリインストールされています。アプリドロワーからアクセスするか、検索バーを使用してアクセスします。
- Messengerを検索: Google Playストアの検索バーに「Messenger」と入力し、検索結果からアプリを選択します。
- Messengerをインストール: 「インストール」ボタンをクリックして、ChromebookにMessengerをダウンロードおよびインストールします。
- Messengerを開く: インストールが完了したら、アプリドロワーからMessengerを開き、Facebookの資格情報でログインします。
Messengerがインストールされ準備が整ったら、設定メニューに進みましょう。
Messengerの設定メニューへのアクセス
Chromebook上のMessengerで設定メニューを見つけるのは簡単ですが、他のデバイスとは少し異なる場合があります。ここではその方法を説明します:
アプリドロワーを使用する
- アプリドロワーを開く: 画面下部のアプリドロワーをクリックします。
- Messengerを見つける: Messengerのアイコンを見つけてクリックし、アプリを起動します。
Messengerアプリ内をナビゲートする
Messengerに入ったら:
- プロフィール写真をクリック: 通常、画面の左上または右上にあります。
- 設定にアクセス: プロフィールメニューから「設定」オプションを見つけてクリックし、設定メニューを開きます。
設定にアクセスできない場合の対処法
設定メニューが見つからない場合:
- Messengerを再起動: アプリを閉じて再度開きます。
- Messengerを更新: 最新バージョンがインストールされていることを確認します。Google Playストアで更新できます。
- Messengerを再インストール: それでも解決しない場合、Messengerアプリをアンインストールして再インストールします。
設定にアクセスできたら、次はプライバシーとセキュリティのためのカスタマイズに焦点を当てましょう。
プライバシーとセキュリティ設定のカスタマイズ
Messengerでのプライバシーとセキュリティの維持は非常に重要です。設定をカスタマイズする方法は次の通りです:
- プライバシー設定:
- プロフィール写真をクリックして「プライバシー」に移動します。
-
アクティビティを誰が見られるか、誰がメッセージを送れるかなどを調整します。
-
セキュリティ設定:
- 設定メニュー内の「セキュリティ」に移動します。
- 二段階認証の有効化や、未認識のログインに関するアラートを受け取る設定を行います。
これらの設定を調整することで、セキュリティを強化し、Messenger上での可視性をコントロールできます。
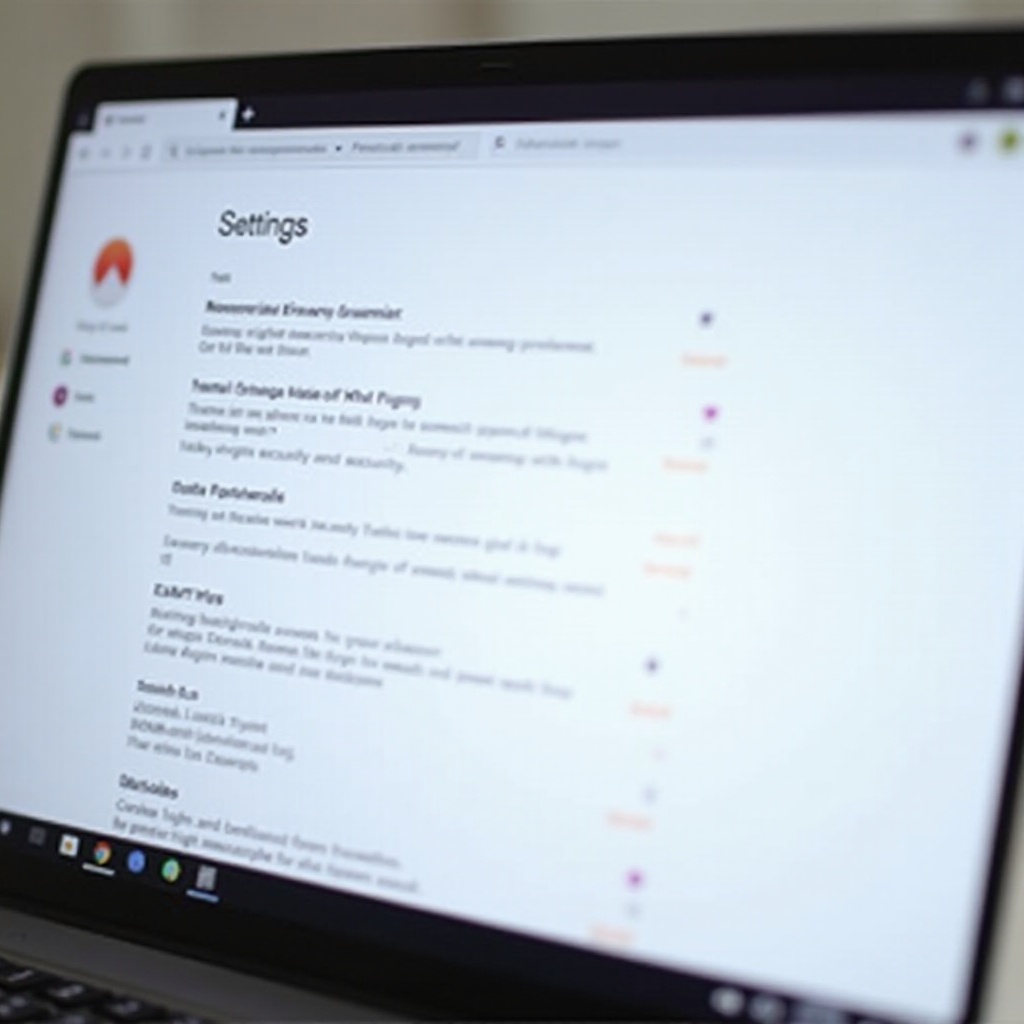
通知設定の管理
通知は最新情報を提供しますが、中断を避けるために調整したい場合があります。次の方法で管理できます:
- 設定メニューを開く: プロフィール写真をクリックし、「通知」に進みます。
- 通知をカスタマイズ:
- アプリ内の音、振動、LED点滅を切り替えます。
-
受信したい特定の通知を選択します。
-
会話をミュート:
- 特定の連絡先やグループからの通知をミュートするために、任意の会話を長押しします。
設定を管理することで、アラートの受信方法とタイミングを制御し、接続を維持しながらも平穏を保つことができます。
テーマと外観のパーソナライズ
テーマと外観をカスタマイズすることで、Messengerを視覚的に魅力的で使いやすくします:
- テーマオプション:
- 設定メニューの「テーマ」に移動します。
-
ライト、ダーク、カスタムテーマから選択します。
-
チャットカラーをカスタマイズ:
- 任意の会話を開き、上部の連絡先の名前をクリックして「テーマ」または「カラー」を選択します。
これらのカスタマイズにより、アプリの外観を自分の好みに合わせることで、よりパーソナライズされたMessenger体験を提供します。
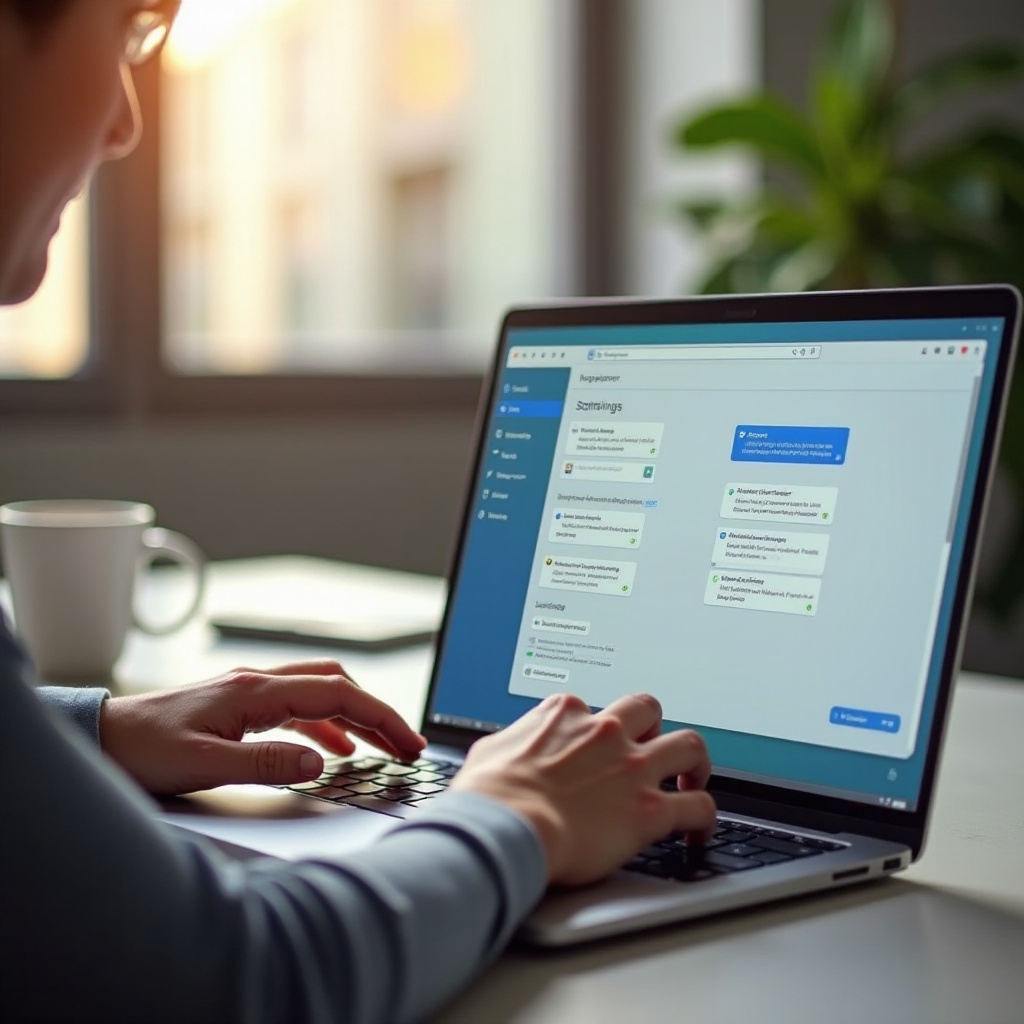
Messengerでのデータとストレージ管理
効果的なデータとストレージの管理は、ChromebookでのMessengerのパフォーマンスを向上させます:
- キャッシュとデータのクリア:
- Messengerアプリの「設定」>「ストレージ」に移動します。
-
キャッシュをクリアしてスペースを解放し、アプリのストレージ消費が多い場合はデータをクリアします。
-
メディアの管理:
- 大きなメディアファイルが含まれる古い会話を削除します。
- スペースを節約するために自動ダウンロード設定を調整します。
これらの実践により、Messengerがスムーズに動作し、アプリが効率的に維持されます。
結論
ChromebookでMessengerの設定をナビゲートしカスタマイズすることは、どこを探すかがわかれば簡単です。セットアップからプライバシー、通知設定など、このガイドはMessenger体験を安全かつ快適にするためのコントロールを提供します。
よくある質問
ChromebookでMessengerの設定を更新するにはどうすればいいですか?
Messengerの設定を更新するには、アプリを起動し、プロフィール写真をタップして設定メニューにアクセスします。ここで、プライバシー、通知、外観などの様々な設定を調整できます。
Messengerで設定メニューが見つからない場合はどうすればいいですか?
設定メニューが見つからない場合は、アプリを閉じて再度開き、Google Playストアでの更新確認を行い最新バージョンを使用していることを確認するか、必要に応じてアプリを再インストールしてください。
ChromebookでMessengerの設定をリセットするにはどうすればいいですか?
Messengerの設定をリセットするには、各設定を手動でデフォルトに戻すか、Chromebookのシステム設定からMessengerアプリを見つけて「データをクリア」を選択してアプリのデータをクリアします。