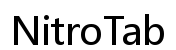はじめに
教育や芸術の分野でのChromebookの利用が増加する中で、多くのユーザーが「WacomタブレットをChromebookに接続できるか?」という質問を抱えています。この質問は、Wacomタブレットが提供する機能と精度を求めつつも、Chromebookで作業したいと考えているアーティストやデザイナーにとって重要です。このブログは、WacomタブレットをChromebookに接続、設定、トラブルシューティングするための詳細なガイドを提供し、この質問に答えることを目的としています。

互換性の確認
WacomタブレットをChromebookに接続する手順に入る前に、両方のデバイスが互換性があるかどうかを確認することが重要です。すべてのWacomタブレットがChromebookとシームレスに動作するわけではありません。一般的に、Wacomは一部の製品ラインをChromebookと互換性があるように設計しており、例えばWacom Oneタブレットなどが該当します。しかし、古いモデルはChrome OSを対応していない場合があります。
互換性を確認するには、Wacom公式ウェブサイトを訪問し、互換性リストを参照してください。このリストにより、どのタブレットがChromebookと動作するかを明確に知ることができます。モデルの互換性に加えて、Chromebookが最新のChrome OSバージョンを実行していることを確認してください。古いオペレーティングシステムは互換性を妨げる可能性があり、Chromebookの更新で基本的な接続の問題が解決されることがあります。
互換性が確認できたら、WacomタブレットをChromebookに設定するための必要なツールと準備を集めることができます。
必要なツールと準備
WacomタブレットをChromebookに接続することは、過度に複雑ではありませんが、特定のツールと準備手順が必要です:
- Wacomタブレット: タブレット自体がChromebookと互換性があることを確認してください。
- USBケーブルまたはBluetooth: ほとんどのWacomタブレットには付属のUSBケーブル、もしくは両方のデバイスが対応している場合はBluetooth接続が必要です。
- ドライバーとソフトウェアアクセス: Chromebook用に設計されたWacomドライバーソフトウェアにアクセスできることを確認してください。これはWacomのウェブサイトで見つけることができます。
これらのツールと準備が整ったら、Wacomタブレットの接続を開始する準備が整いました。

WacomタブレットをChromebookに接続する
互換性を確認し、必要なツールを集めたら、WacomタブレットをChromebookに接続する時間です。以下の手順は、USBおよびBluetooth接続の両方について、スムーズでシームレスな設定プロセスを案内します。
USB接続
USB経由の接続は簡単で、通常最も迅速な方法です:
- USBケーブルを接続: WacomタブレットのUSBケーブルをChromebookの空いているUSBポートに挿入します。
- 認識通知: タブレットはシステムによって自動的に認識され、正常に接続されたことを確認する通知が表示される場合があります。
Bluetooth接続
ワイヤレス設定を好む場合、Bluetooth経由での接続もオプションです:
- ChromebookでBluetoothを有効にする: Chromebookの設定でBluetoothがオンになっていることを確認します。
- ペアリングモード: Wacomタブレットをペアリングモードにします。具体的なペアリング手順については、デバイスのマニュアルを参照してください。
- 新しいデバイスをスキャン: Chromebookの設定で「Bluetooth」に移動し、新しいデバイスをスキャンします。
- 選択とペアリング: 利用可能なデバイスのリストからWacomタブレットを見つけ、ペアリングプロセスを完了します。
Wacomタブレットが接続されたら、次のステップは必要なドライバーとソフトウェアをインストールし、完全に機能するようにすることです。
Wacomドライバーとソフトウェアのインストールと設定
Wacomタブレットを最大限に活用するには、Chrome OS用に特別に設計された適切なドライバーとソフトウェアをインストールおよび設定する必要があります。スムーズなインストールプロセスのための手順に従ってください:
- ドライバーをダウンロード: Wacom公式ウェブサイトを訪問し、Chrome OS用に特別に設計されたドライバーソフトウェアをダウンロードします。
- ソフトウェアをインストール: ダウンロードしたファイルを開き、画面の指示に従ってインストールを完了させます。
- Chromebookを再起動: インストールが完了したら、すべてが正しく設定されるようにChromebookを再起動します。
タブレットの設定
ドライバーとソフトウェアがインストールされたら、Wacomタブレットを最適に使うための設定を行います:
- Wacom設定を開く: ChromebookにインストールされたWacomタブレットの設定にアクセスします。
- ペンの設定: ペンの圧力感度やボタンの機能などを調整して、自分の好みに合わせます。
- 画面マッピング: タブレットの表面と対応する画面領域を定義して、正確なペンの動きを設定します。
- ExpressKeysのカスタマイズ: タブレットのExpressKeysにショートカットを割り当て、生産性を向上させます。
適切な設定を行うことで、スムーズで個別対応のユーザー体験が保証され、創造的なワークフローが向上します。
Wacomタブレットのカスタマイズ
WacomタブレットをChromebook上で最大限に活用するためには、カスタマイズが重要です。以下はいくつかの重要なカスタマイズ手順です:
- ペンの設定:
- Chromebook上のWacomタブレットの設定を開く。
-
ペンの圧力、感度、ボタンの機能を調整して、自分のワークフローに合わせます。
-
マッピング:
- ペンの動きがChromebookの画面上で正確に対応するように画面マッピング領域を定義します。
-
特定の画面領域を選択するか、タブレットが画面全体をマッピングすることを許可します。
-
ExpressKeys:
- 生産性を向上させるために、タブレットのExpressKeysのショートカットを設定します。
- 「Undo」、「ブラシサイズの調整」、「保存」などの頻繁に使用する機能をこれらのキーに割り当て、迅速にアクセスできるようにします。
適切なカスタマイズにより、Chromebook上での創造的なプロジェクトにおいて、Wacomタブレットが欠かせないツールとなります。
よくある問題のトラブルシューティング
設定が成功したにもかかわらず、いくつかの問題に直面することがあるかもしれません。一般的な問題とその解決策は以下の通りです:
- タブレットが認識されない:
- すべてのケーブルが確実に接続され、タブレットが電源オンになっていることを確認します。
-
別のUSBポートを試すか、Bluetoothペアリングを再接続します。
-
ソフトウェアの問題:
- 最新のドライバーとソフトウェアのアップデートがインストールされていることを確認します。
-
タブレットが反応しなくなった場合は、Chromebookを再起動します。
-
ペンの遅延または反応なし:
- 充電式モデルの場合、ペンのバッテリーレベルを確認します。
- ハードウェアの問題を除外するために、別のデバイスでタブレットをテストします。
これらのトラブルシューティングのヒントは、発生する可能性のあるほとんどの接続および操作上の問題を解決するはずです。
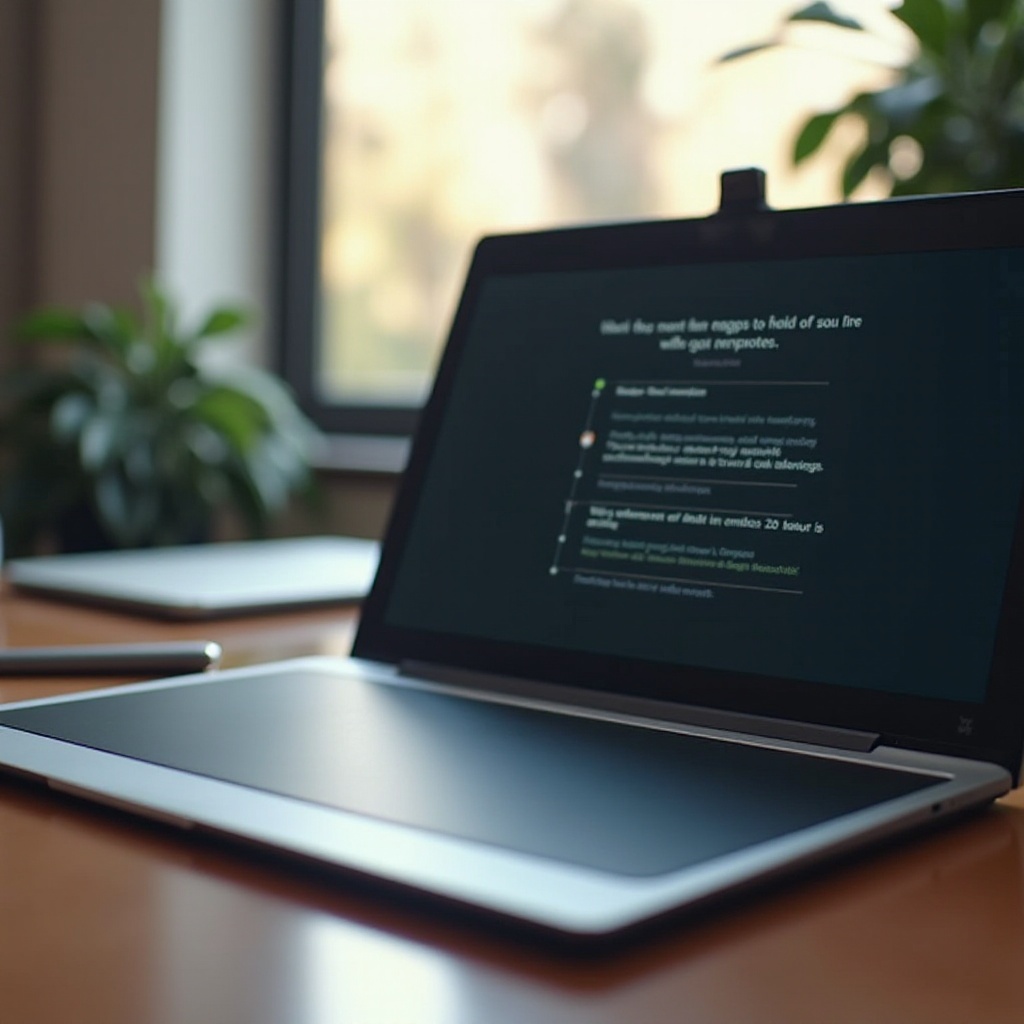
結論
最初は難しいと思われるかもしれませんが、適切なガイダンスがあれば、WacomタブレットをChromebookに接続することは完全に可能です。このガイドに従って、スムーズなセットアップを確保し、Chromebook上でWacomタブレットが提供する強化された描画およびデザイン機能を楽しんでください。必要に応じて設定をカスタマイズし、トラブルシューティングを行うことで、この強力な組み合わせを最大限に活用できます。
よくある質問
どのWacomタブレットがChromebookと互換性がありますか?
Wacomは、Wacom Oneなど、Chromebookと互換性のある特定のモデルをリリースしています。最も正確で最新の情報を得るには、公式のWacom互換性リストを確認することが重要です。
WacomタブレットがChromebookで動作しない場合のトラブルシューティング方法は?
Wacomタブレットが動作しない場合、すべての接続が確実であり、最新のドライバがインストールされていることを確認してください。Chromebookを再起動し、ソフトウェアの更新を確認してください。問題が解決しない場合は、Wacomのサポートリソースを参照してください。
WacomタブレットをChromebookで使用する際の制限はありますか?
はい、いくつかの制限があります。他のオペレーティングシステムで利用できる高度な機能のすべてがChrome OSで完全に機能するわけではありません。さらに、ソフトウェアの互換性にばらつきがあり、一部の描画アプリケーションは特定のWacom機能に対するサポートが限定されている場合があります。