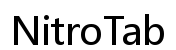紹介
Samsungタブレットは、生産性と整理のための多用途ツールを提供します。Samsung Notesアプリは、付箋メモのような機能で体験を向上させるように設計されています。タスクやリマインダーの管理がこれまでになく簡単になります。このガイドでは、Samsungタブレットで効率的な生産性のために付箋メモにアクセスし、設定し、使用する方法を説明します。

Samsungタブレットでの付箋メモの理解
Samsung Notesの付箋メモは、すぐにメモを書き留めたり、やることリストやリマインダーを簡単に作成できる方法を提供します。従来の紙の付箋メモとは異なり、デジタル付箋メモは簡単に整理、編集、デバイス間で同期できます。この機能を最大限に活用する方法を知りたい場合は、このガイドが役立ちます。
付箋メモは、移動中にひらめいたアイデアや重要なタスクをキャプチャするのに役立ちます。シンプルなチェックリストや詳細なリマインダーが必要な場合でも、Samsung Notesの付箋メモですべて処理できます。
Samsung Notesの設定
付箋メモを使用するには、まずタブレットにSamsung Notesを設定する必要があります。
- Samsung Notesアプリをダウンロード:
プリインストールされていない場合は、Google PlayストアまたはGalaxyストアにアクセスしてSamsung Notesアプリをダウンロードしてください。 - アプリを開く:
アプリドロワーからSamsung Notesアプリを起動します。 - サインイン:
Samsungアカウントを使用してサインインします。アカウントを持っていない場合は、アプリ内で簡単に作成できます。 - プロフィールを設定:
プロフィール写真、名前、お好きな設定でSamsung Notesを個人化します。
Samsung Notesを正しく設定すると、付箋メモなどの多様な機能が解放され、すべてのメモ取りのニーズに対応する一貫した体験が得られます。
付箋メモへのアクセス
Samsung Notesを開く
アプリが設定されたら、次の手順に従って付箋メモにアクセスします:
1. Samsung Notesアプリを開きます。
2. サイドメニューに移動して「ノート」を選択します。
最初の付箋メモを作成
最初の付箋メモを作成するには:
1. 画面下部の「+」ボタンをタップします。
2. オプションから「テキストノート」を選択します。
3. メモを入力し、ツールバーを使用してフォント、色、書式設定オプションをカスタマイズします。
4. 「保存」をタップします。
付箋メモの整理
メモを整理するには:
1. 整理したいメモを開きます。
2. 「…」メニューをタップして「フォルダーに移動」を選択します。
3. フォルダーを選択するか作成し、「移動」をタップします。
効率的にメモにアクセスして整理することで、必要なときにメモが常にどこにあるかを確認できます。
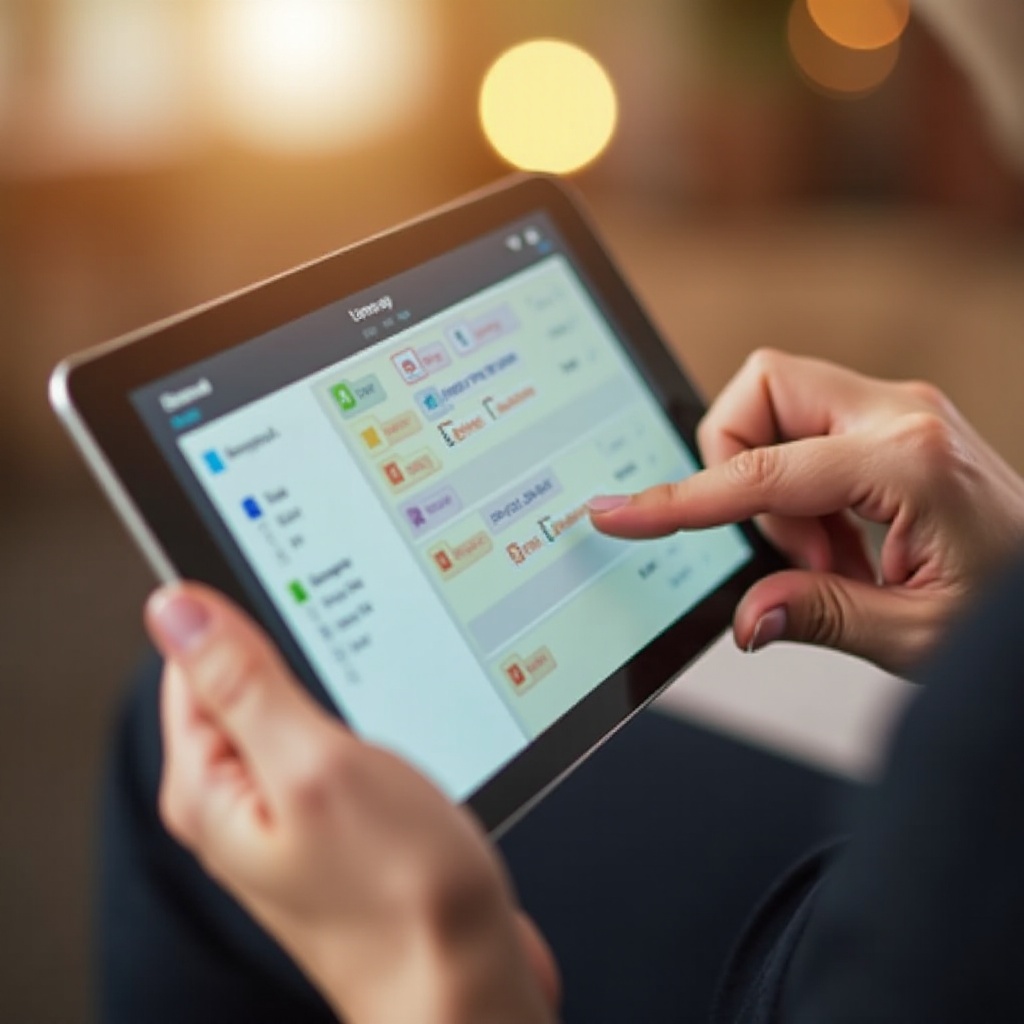
付箋メモの同期
Samsung Cloudの設定
Samsung Cloudを通じてデバイス間でメモを同期するには:
1. Samsung Notesを開きます。
2. 「…」メニューをタップして設定に移動します。
3. 「Samsung Cloudと同期」を選択します。
4. プロンプトが表示されたらSamsungアカウントにサインインし、同期を有効にします。
他のSamsungデバイスとの同期
Samsung Cloud設定後:
1. 他のデバイスで同じSamsungアカウントにログインしていることを確認します。
2. 他のデバイスでSamsung Notesを開きます。
3. 同期が有効になっている場合、メモは自動的に同期されます。
メモの同期により、異なるSamsungデバイスでどこでもメモにアクセスできるため、情報が常に最新の状態に保たれます。
生産性向上のための付箋メモの利用
Samsung Notesが提供するさまざまな機能により、付箋メモは生産性を大幅に向上させることができます。
付箋メモのカスタマイズ
メモを個人化するには:
1. メモを開きます。
2. ツールバーを使用して色やテキストスタイルを変更します。
ホーム画面に付箋メモを追加
ホーム画面から直接メモに素早くアクセスするには:
1. ホーム画面の空きスペースを長押しします。
2. 「ウィジェット」をタップします。
3. 「Samsung Notes」ウィジェットを見つけて選択します。
4. 追加したい特定のメモを選択します。
Bixbyを使用した音声コマンドの利用
Bixbyを使用してメモ作成を強化するには:
1. Bixbyボタンを押すか「Hi Bixby」と言ってBixbyを起動します。
2. 「メモを作成」と言い、その後に音声入力した内容をBixbyに指示します。
3. BixbyはSamsung Notesにメモを作成して保存します。
これらの生産性機能を活用することで、付箋メモはリマインダーとしてだけでなく、日常業務を整理し効率的に進めるためのツールにもなります。
一般的な問題のトラブルシューティング
同期の問題
同期の問題が発生した場合:
1. インターネット接続を確認します。
2. 正しいSamsungアカウントにログインしていることを確認します。
3. Samsung Notesの設定で同期を再有効化します。
アプリの不具合
アプリの不具合に対処するには:
1. Samsung Notesアプリを閉じて再度開きます。
2. 設定 > アプリ > Samsung Notes > ストレージ > キャッシュをクリアの順に進んでアプリのキャッシュをクリアします。
3. Google PlayストアまたはGalaxyストアからアプリを更新します。
これらのトラブルシューティング手順は、一般的な問題を解決し、Samsung Notesのスムーズな操作を保証します。

結論
Samsungタブレットで付箋メモにアクセスし、管理することで、生産性と整理性が向上します。このガイドに従えば、付箋メモを簡単に設定し、カスタマイズし、同期し、トラブルシューティングすることができます。シンプルながら強力なSamsung Notesアプリで生活を整理整頓しましょう。
よくある質問
サムスンタブレットで削除された付箋をどうやって復元できますか?
削除されたメモは、Samsung Notesの「ゴミ箱」フォルダから復元できることがよくあります。アプリを開き、サイドメニューの「ゴミ箱」セクションに移動し、復元したいメモを復元します。
非サムスンデバイスから付箋にアクセスできますか?
現在、Samsung Notesは主にサムスンデバイス向けに設計されています。ただし、Samsungのウェブバージョンをブラウザから使用してアクセスすることができます。オンラインインターフェースを提供しているかはSamsung Notesの最新の情報を確認するのが良いでしょう。
サムスンノートに代わる付箋アプリはありますか?
はい、Google Keep、Microsoft OneNote、Evernoteなど、同様のメモ作成機能を提供する代替アプリがあり、また異なるプラットフォームやデバイス間で同期することも可能です。