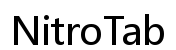Pendahuluan
Menemukan kata atau frasa spesifik dalam sebuah bacaan di Chromebook dapat menghemat waktu signifikan dan meningkatkan produktivitas. Baik Anda seorang pelajar, profesional, atau pengguna kasual, memahami cara mencari teks dengan cepat itu krusial. Chromebook menawarkan beberapa metode yang efisien untuk menemukan kata dalam dokumen, halaman web, dan teks lainnya. Panduan ini memberikan pandangan komprehensif tentang teknik-teknik ini, termasuk menggunakan tombol pencarian, pintasan keyboard, dan alat pencarian lanjutan.

Memahami Fungsionalitas Pencarian di Chromebook
Chromebook dirancang dengan fitur yang ramah pengguna yang membuat pencarian menjadi mudah. Salah satu yang paling menonjol adalah tombol pencarian khusus, yang terutama diciptakan untuk pencarian cepat dan efisien. Tombol ini, sering diwakili dengan ikon kaca pembesar, biasanya terletak di tempat yang mungkin Anda temukan tombol Caps Lock pada keyboard tradisional.
Selain tombol khusus ini, antarmuka Chromebook terintegrasi dengan browser Chrome, meningkatkan kemampuan pencariannya. Alat seperti Google Search sangat tertanam, menyediakan platform yang kuat untuk melakukan pencarian tidak hanya di web tetapi juga dalam file dan dokumen yang disimpan di Chromebook Anda. Hasilnya, Anda dapat dengan cepat menemukan informasi yang Anda butuhkan tanpa harus menavigasi melalui banyak menu atau program.
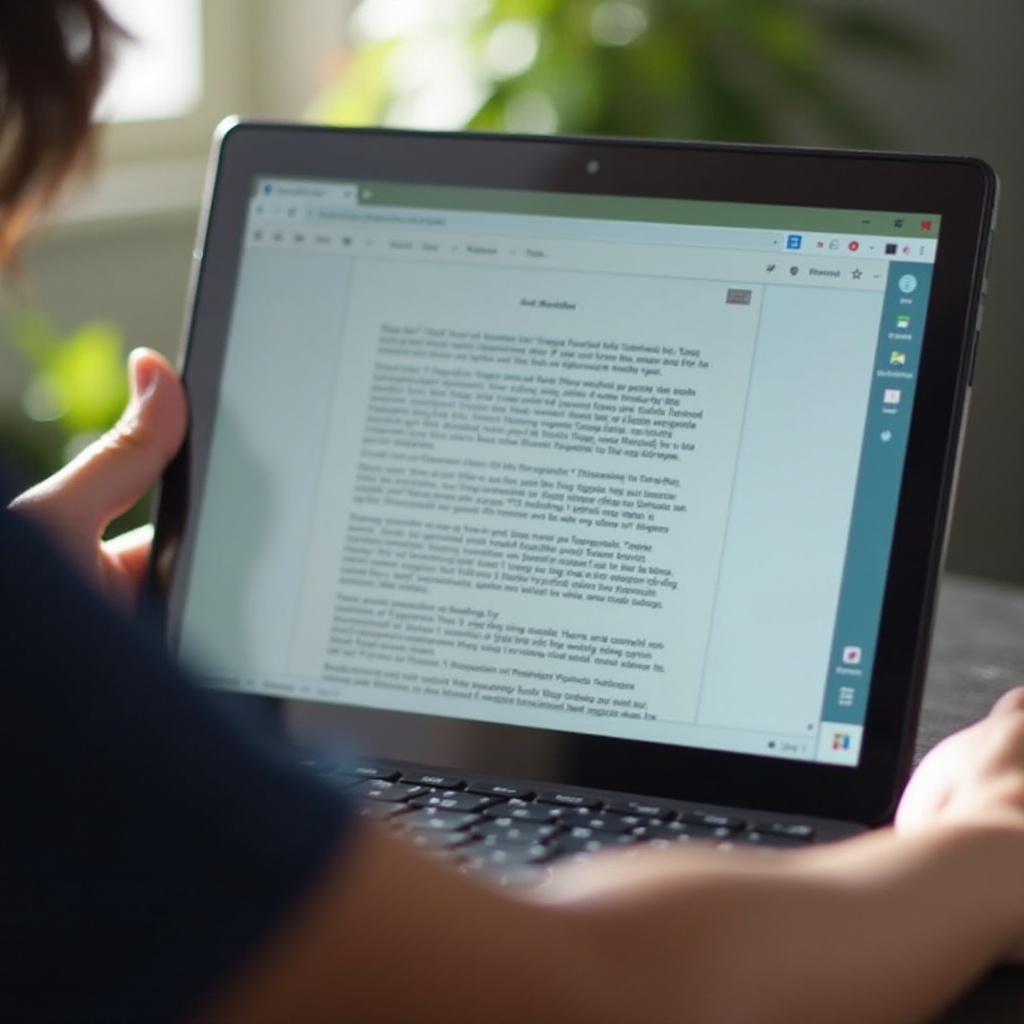
Menggunakan Tombol Pencarian dan Pintasan Keyboard
Menggunakan Tombol Pencarian
Tombol pencarian pada Chromebook Anda memungkinkan metode yang mudah digunakan untuk menemukan kata atau frasa. Berikut cara menggunakannya dengan efisien:
- Tekan Tombol Pencarian: Ini akan membuka kotak pencarian.
- Ketikkan Pertanyaan Anda: Masukkan kata atau frasa yang Anda cari.
- Lihat Hasil: Chromebook akan menampilkan hasil yang relevan dari file, aplikasi, dan web Anda.
Metode ini sangat berguna untuk pencarian cepat dan menyediakan hasil yang luas terkait dengan pertanyaan Anda.
Menggunakan Perintah Ctrl+F
Bagi mereka yang lebih suka pintasan keyboard tradisional, perintah Ctrl+F sangat berharga. Metode ini sangat efektif saat berurusan dengan dokumen atau halaman web yang panjang:
- Buka Dokumen/Halaman Web Anda: Navigasikan ke teks yang Anda minati.
- Tekan Ctrl+F: Ini akan membuka bilah pencarian kecil di bagian atas layar Anda.
- Masukkan Istilah Pencarian Anda: Ketik kata atau frasa yang perlu Anda temukan.
- Bergerak Melalui Hasil: Gunakan tombol panah di dalam bilah pencarian untuk berpindah antara instance kata atau frasa di seluruh teks.
Menggunakan Ctrl+F adalah cara yang sederhana dan cepat untuk menemukan lokasi spesifik dari teks tertentu dalam dokumen atau halaman web Anda.

Teknik Pencarian Lanjutan
Bagi pengguna yang ingin melampaui fungsi pencarian dasar, Chromebook menawarkan teknik-teknik lanjutan untuk merinci dan meningkatkan pengalaman pencarian Anda.
Menggunakan Pencarian Google dengan Fitur Chromebook
Google Search sangat tertanam dalam fungsionalitas Chromebook, memungkinkan Anda untuk memanfaatkan kekuatannya secara langsung:
- Manfaatkan Omnibox: Bilah alamat di Chrome, dikenal sebagai Omnibox, juga berfungsi sebagai alat pencarian.
- Pencarian Suara: Aktifkan pencarian suara dengan mengklik ikon mikrofon dan menyebutkan pertanyaan Anda.
Fitur-fitur ini membuat pencarian lebih dinamis dan terintegrasi dalam pengalaman browsing Anda.
Memanfaatkan Ekstensi Chrome
Chrome Web Store menawarkan berbagai ekstensi yang dapat meningkatkan kemampuan pencarian Anda:
- Scraper: Berguna untuk ekstraksi data.
- SearchBar: Menambahkan bilah pencarian ke browser Anda untuk pencarian yang lebih cepat.
- Find & Replace: Memungkinkan Anda mencari dan mengganti kata dalam dokumen Anda, menghemat waktu pada tugas berulang.
Memanfaatkan alat-alat ini dapat secara signifikan menyederhanakan proses pencarian Anda, membuat pekerjaan Anda lebih efisien.
Memecahkan Masalah Umum Pencarian
Terkadang, pengguna mengalami masalah saat melakukan pencarian di Chromebook. Berikut adalah masalah umum dan solusinya:
- Tombol Pencarian Tidak Menanggapi: Pastikan Chromebook Anda diperbarui. Jika masalah berlanjut, restart perangkat Anda.
- Tidak Ada Hasil Pencarian: Periksa ejaan pertanyaan Anda dan pastikan dokumen atau halaman web dimuat sepenuhnya.
- Kinerja Pencarian Lambat: Hapus data browsing dan nonaktifkan ekstensi yang tidak perlu untuk meningkatkan kecepatan.
Tips untuk Pencarian yang Efisien di Chromebook
Untuk pengalaman pencarian yang lebih efisien, pertimbangkan tips berikut:
- Sederhanakan Pertanyaan: Gunakan frasa pendek dan spesifik untuk hasil terbaik.
- Gunakan Filter: Saat menggunakan Pencarian Google, terapkan filter seperti tanggal atau jenis file untuk mempersempit hasil.
- Pemeliharaan Reguler: Perbarui Chromebook Anda secara teratur dan hapus file lama untuk menjaga kinerja.
Menerapkan strategi-strategi ini dapat meningkatkan efisiensi pencarian Anda secara signifikan.
Kesimpulan
Pencarian yang efisien di Chromebook menjadi mudah jika Anda memahami alat yang tersedia. Dengan menggunakan tombol pencarian, pintasan keyboard, dan teknik-teknik lanjutan, Anda dapat dengan cepat menemukan informasi yang Anda butuhkan. Kuasai fitur-fitur ini, dan tingkatkan produktivitas Anda.
Pertanyaan yang Sering Diajukan
Bagaimana cara mengaktifkan fitur pencarian di Chromebook saya?
Kebanyakan fitur pencarian diaktifkan secara default. Anda dapat menyesuaikannya dengan pergi ke Pengaturan > Pencarian > Asisten dan melakukan perubahan yang diperlukan.
Apa yang harus saya lakukan jika tombol pencarian saya tidak berfungsi?
Periksa pembaruan sistem dan mulai ulang Chromebook Anda. Jika masalah berlanjut, konsultasikan ke dukungan Chromebook untuk bantuan.
Apakah ada ekstensi untuk meningkatkan fungsionalitas pencarian di Chromebook?
Ya, beberapa ekstensi Chrome dapat meningkatkan kinerja pencarian, termasuk Scraper, SearchBar, dan Find & Replace.