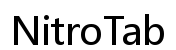Pengenalan
Tablet Samsung menawarkan alat yang beragam untuk produktivitas dan organisasi. Aplikasi Samsung Notes dirancang untuk meningkatkan pengalaman Anda dengan fitur seperti sticky notes. Mengelola tugas dan pengingat tidak pernah semudah ini. Panduan ini akan mengajarkan Anda cara mengakses, mengatur, dan menggunakan sticky notes di tablet Samsung Anda untuk produktivitas optimal.
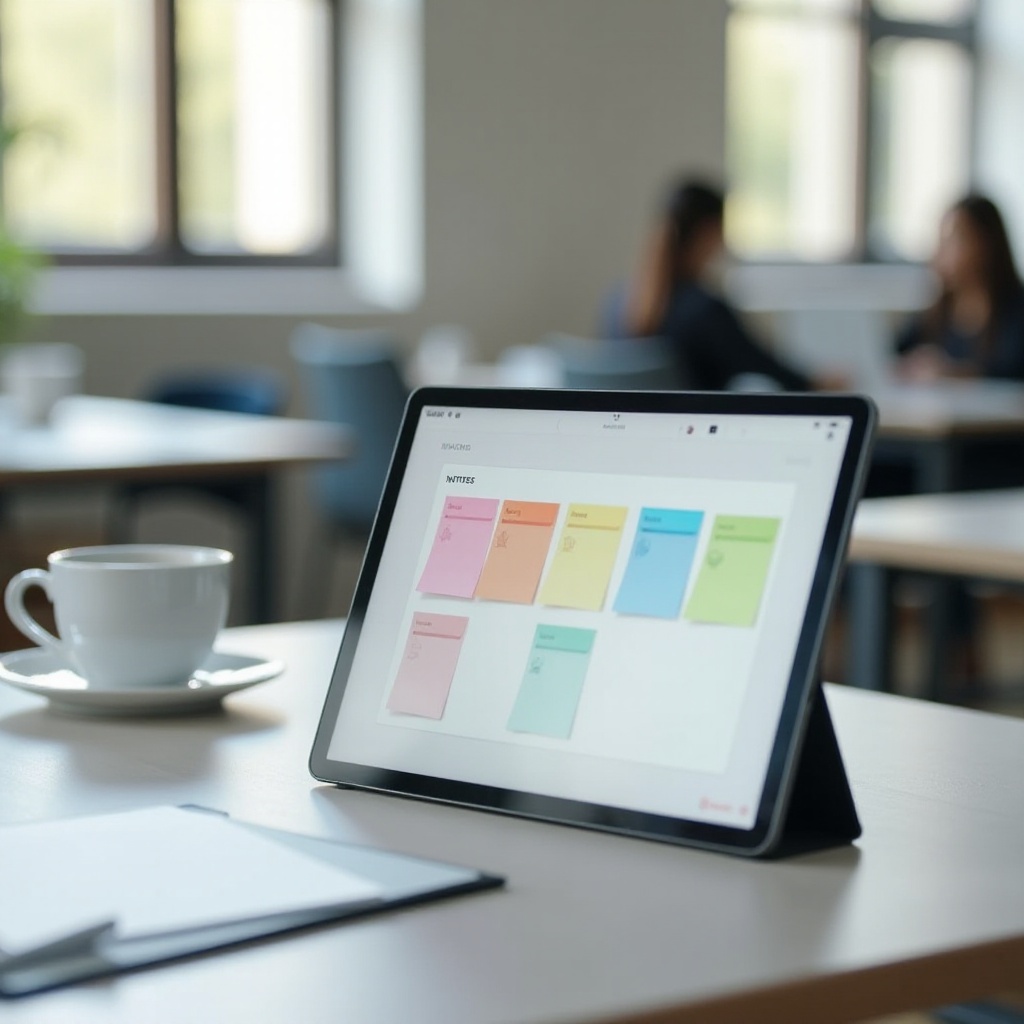
Memahami Sticky Notes di Tablet Samsung
Sticky Notes di Samsung Notes menyediakan cara mudah untuk mencatat pikiran cepat, daftar tugas, dan pengingat. Tidak seperti sticky notes kertas tradisional, sticky notes digital dapat dengan mudah diatur, diedit, dan disinkronkan di berbagai perangkat. Jika Anda pernah bertanya-tanya bagaimana cara memanfaatkan fitur ini, panduan ini untuk Anda.
Sticky Notes membantu Anda menangkap pikiran yang cepat berlalu dan tugas penting saat bepergian. Apakah Anda memerlukan daftar periksa sederhana atau pengingat terperinci, sticky notes di Samsung Notes dapat menangani semuanya.
Mengatur Samsung Notes
Untuk mulai menggunakan sticky notes, Anda harus terlebih dahulu mengatur Samsung Notes di tablet Anda.
- Unduh aplikasi Samsung Notes:
Jika belum terpasang, buka Google Play Store atau Galaxy Store dan unduh aplikasi Samsung Notes. - Buka aplikasi:
Luncurkan aplikasi Samsung Notes dari laci aplikasi Anda. - Masuk:
Gunakan akun Samsung Anda untuk masuk. Jika belum memilikinya, Anda dapat membuatnya dengan mudah di dalam aplikasi. - Atur profil Anda:
Personalisasi Samsung Notes Anda dengan foto profil, nama, dan pengaturan yang diinginkan.
Mengatur Samsung Notes dengan benar membantu Anda membuka berbagai fitur, termasuk sticky notes, memberikan pengalaman terpadu untuk semua kebutuhan pencatatan Anda.
Mengakses Sticky Notes Anda
Membuka Samsung Notes
Setelah aplikasi Anda diatur, ikuti langkah-langkah ini untuk mengakses sticky notes:
1. Buka aplikasi Samsung Notes.
2. Navigasikan ke menu samping dan pilih ‘Notes.’
Membuat Sticky Note Pertama Anda
Untuk membuat sticky note pertama Anda:
1. Ketuk tombol ‘+’ di bagian bawah layar.
2. Pilih ‘Text Note’ dari opsi yang ada.
3. Ketik catatan Anda dan sesuaikan menggunakan toolbar untuk opsi font, warna, dan format.
4. Ketuk ‘Save.’
Mengorganisasikan Sticky Notes Anda
Untuk menjaga catatan Anda tetap terorganisir:
1. Buka catatan yang ingin Anda atur.
2. Ketuk menu ‘…’ dan pilih ‘Move to Folder.’
3. Pilih atau buat folder dan ketuk ‘Move.’
Mengakses dan mengorganisasikan sticky notes secara efisien akan memastikan bahwa catatan Anda selalu berada di tempat yang Anda butuhkan.

Menyinkronkan Sticky Notes
Mengatur Samsung Cloud
Untuk menyinkronkan catatan di berbagai perangkat melalui Samsung Cloud:
1. Buka Samsung Notes.
2. Buka Pengaturan dengan mengetuk menu ‘…’.
3. Pilih ‘Sync with Samsung Cloud.’
4. Masuk ke akun Samsung Anda jika diminta, dan aktifkan sinkronisasi.
Menyinkronkan dengan Perangkat Samsung Lain
Setelah mengatur Samsung Cloud:
1. Pastikan Anda masuk dengan akun Samsung yang sama di perangkat lain.
2. Buka Samsung Notes di perangkat lain.
3. Catatan Anda akan disinkronkan secara otomatis jika sinkronisasi diaktifkan.
Menyinkronkan catatan memungkinkan Anda mengaksesnya di berbagai perangkat Samsung, membuatnya nyaman untuk menjaga informasi Anda tetap terbaru.

Menggunakan Sticky Notes untuk Produktivitas
Sticky notes dapat secara signifikan meningkatkan produktivitas Anda dengan berbagai fitur yang ditawarkan Samsung Notes.
Mengustomisasi Sticky Notes Anda
Untuk mempersonalisasi catatan Anda:
1. Buka sebuah catatan.
2. Gunakan toolbar untuk mengubah warna dan gaya teks.
Menambahkan Sticky Notes ke Layar Utama
Untuk mengakses catatan dengan cepat langsung dari layar utama Anda:
1. Tekan lama pada ruang kosong di layar utama Anda.
2. Ketuk ‘Widgets.’
3. Temukan dan pilih widget ‘Samsung Notes.’
4. Pilih catatan spesifik yang ingin Anda tambahkan.
Menggunakan Perintah Suara dengan Bixby
Tingkatkan pencatatan menggunakan Bixby:
1. Aktifkan Bixby dengan menekan tombol Bixby atau mengatakan ‘Hi Bixby.’
2. Instruksikan Bixby dengan mengatakan, ‘Buat catatan’ diikuti dengan konten yang Anda diktekan.
3. Bixby akan membuat dan menyimpan catatan di Samsung Notes.
Memanfaatkan fitur produktivitas ini memastikan bahwa sticky notes Anda tidak hanya mengingatkan Anda tetapi juga menjaga Anda tetap terorganisir dan efisien dalam tugas harian Anda.
Memecahkan Masalah Umum
Masalah Sinkronisasi
Jika Anda mengalami masalah sinkronisasi:
1. Periksa koneksi internet Anda.
2. Pastikan Anda masuk ke akun Samsung yang benar.
3. Aktifkan kembali sinkronisasi di pengaturan Samsung Notes.
Kesalahan Aplikasi
Untuk kesalahan aplikasi:
1. Tutup dan buka kembali aplikasi Samsung Notes.
2. Hapus cache aplikasi dengan membuka Pengaturan > Aplikasi > Samsung Notes > Penyimpanan > Hapus Cache.
3. Perbarui aplikasi dari Google Play Store atau Galaxy Store.
Langkah-langkah pemecahan masalah ini akan membantu menyelesaikan masalah umum, memastikan operasi yang mulus dari Samsung Notes Anda.
Kesimpulan
Mengakses dan mengelola sticky notes di tablet Samsung Anda meningkatkan produktivitas dan organisasi Anda. Dengan mengikuti panduan ini, Anda akan dapat mengatur, mengustomisasi, menyinkronkan, dan memecahkan masalah sticky notes Anda dengan mudah. Jaga agar hidup Anda tetap teratur dengan aplikasi Samsung Notes yang sederhana namun kuat.
Pertanyaan yang Sering Diajukan
Bagaimana cara memulihkan catatan tempel yang dihapus di tablet Samsung saya?
Catatan yang dihapus seringkali dapat dipulihkan dari folder ‘Sampah’ dalam Samsung Notes. Buka aplikasinya, navigasikan ke bagian ‘Sampah’ dari menu samping, dan pulihkan catatan yang ingin Anda pulihkan.
Bisakah saya mengakses catatan tempel saya dari perangkat non-Samsung?
Saat ini, Samsung Notes terutama dirancang untuk perangkat Samsung. Namun, Anda dapat menggunakan versi web Samsung dari peramban untuk mengakses catatan jika Samsung Note menawarkan antarmuka online. Sebaiknya periksa pembaruan terbaru dari Samsung.
Apakah ada alternatif untuk Samsung Notes untuk catatan tempel di tablet saya?
Ya, alternatif seperti Google Keep, Microsoft OneNote, dan Evernote menawarkan kemampuan mencatat yang serupa dan mungkin juga menyediakan sinkronisasi di berbagai platform dan perangkat.